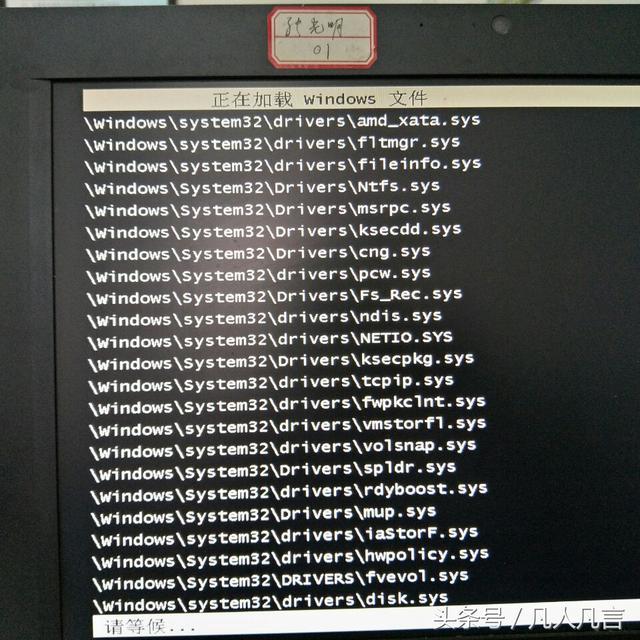电脑c盘怎么扩容内存(装机不求人)
《装机不求人》,是一档解决小白用户装机遇到困难的栏目。每期栏目都结合一个话题,力求让小白用户在读文章过程中能够有所学。栏目涉及所有DIY配件、整机产品线,是一档非常综合的教程栏目。
Windows操作系统默认在C盘,随着时间的推移,你会发现C盘的可用容量越来越少,甚至能出现红色警告,很多人会选择重装系统重新设置C盘大小,费时费力。其实大可不必,只需简单几步就可以解决这一问题。今天我们就以磁盘分区工具为大家讲解C盘无损扩容方法。视频教程如下:
准备工作:
1、在分区前,建议先将待调整分区的重要内容备份到移动硬盘
2、备份完成后,下载分区助手专业版,安装并运行。大家可以点击屏幕右下方的二维码直接下载。
执行步骤:
选择C盘临近的分区D分区,点击右键,选择“调整/移动分区”,手动输入C盘扩容大小,或者向右拖动上方的滑块调整大小,然后点击确认执行分区调整。

接下来选中C盘,同样点击右键,选择“调整/移动分区”,这个时候可以看到C盘后面多出了未分配空间,向右拖动上方的滑块将未分配空间全部划入C盘,点击确认执行分区调整。
检查无误后,最后我们点击右上方的提交按钮,执行刚才的分区操作,稍等片刻后,C盘和D盘文件系统重新整理完成。这个时候我们再打开资源管理器,可以看到C盘空间增加了40GB,相应的D盘空间则减少了40GB,至此C盘扩容完成。
好了,今天的装机不求人就到这里了,我们下期将讨论热管数量对散热器性能的影响,敬请期待。

免责声明:本文仅代表文章作者的个人观点,与本站无关。其原创性、真实性以及文中陈述文字和内容未经本站证实,对本文以及其中全部或者部分内容文字的真实性、完整性和原创性本站不作任何保证或承诺,请读者仅作参考,并自行核实相关内容。文章投诉邮箱:anhduc.ph@yahoo.com