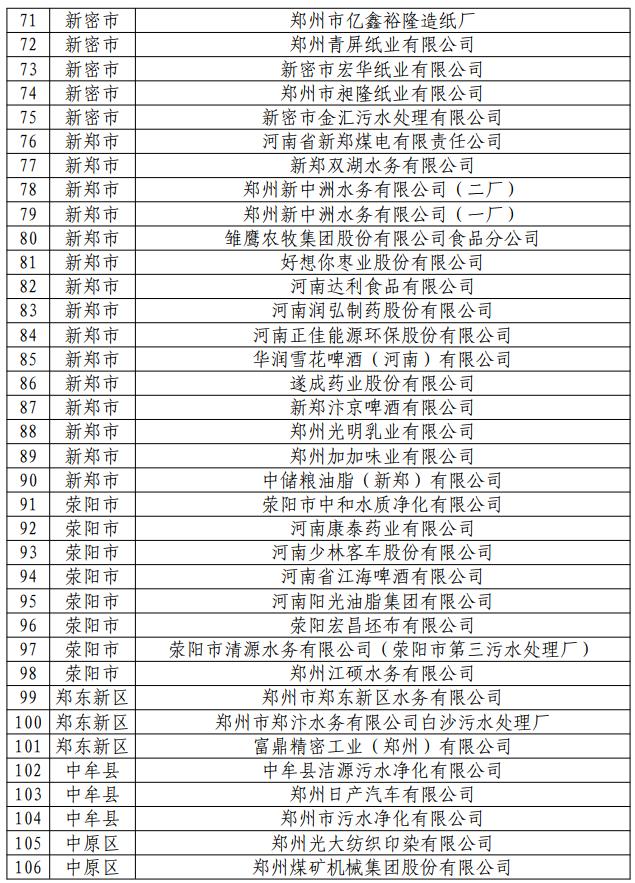mac 高级教程(技术派律师的十条)

作者 吴皓 云南八谦律师事务所 微信:shuaidei
各位麦友早上好,周四是来送装备的技能麦·麦读君。吴皓律师的十条 Mac 使用指南,我已经用上了。收藏的时候,不要忘记帮麦读君分享 点赞,谢谢。

一、如何快速启动你的Mac应用?
作者经常看到朋友想要打开某个Mac应用时,从“应用程序”里一大排图标里找,看着都心急。
其实Mac可以像iPhone手机一样,有一个界面集中了所有的应用图标,可以快速启动应用、并对应用进行归类、分组,方便使用,这个功能叫做“启动器(Launchpad)”,图标是个小火箭,寓意快速开启程序,快捷键是F4键、或捏拢拇指和其它三个手指(触控板)。

捏拢拇指和其它三个手指呼出Launchpad界面后,可以看到当前已经安装过的所有程序图标。作者看到很多律师的Mac打开这个面板,应用图标可以翻三页,感觉好费眼睛。

想要充分发挥Launchpad快捷启动的功能,一定要对图标进行分类整理,重要的事情说三遍:别超过一页!别超过一页!别超过一页!
相信我,你真正常用的程序一页足矣,其他的全部合并归类:不干扰使用,同时方便查找。
Launchpad的图标整理方式如同iPhone桌面,拖动一个图标放在一个图标上,就会出现一个方框分类,单击顶部可以给分类框命名。

还有一个小功能,在Launchpad界面按住option键,图标就会开始抖动,部分应用图标上会出现一个小“×”号,单击可以删除该应用。
二、是时候清理你的Mac桌面了!
因为工作繁忙、节奏紧张,我们都是收到文件的第一反应都是存到桌面上,可以马上找到开始处理;后续工作接踵而至,根本没有整理桌面时间,所以很多律师的Mac桌面,应该都是下图这样的。
缺少归档、排列无章,有时候存了新文件到桌面,自己都找不到是哪个,反而影响了工作效率;更不要说,每天开始工作都要面对这样凌乱的办公现场,是不是有点揪心?
今天就教大家利用Mac的“桌面空间”功能,整治【脏乱差】。

“桌面空间(Spaces)”是Mac系统的独有概念,即将每个桌面视作一个“办公空间”,允许用户为每个办公环境新建不同的空间,以加快工作效率,同时更加专注的电脑工作环境。
我们可以用F3键、或 control ⬆、或三个手指向上轻扫(触控板)启动桌面空间。
呼出桌面空间后,将鼠标移至屏幕上边缘,会显示现有桌面、最大化程序的缩略图,点击右上角的“ ”号,可以新建一个桌面。

有时我们会在一个桌面上打开很多个文件夹、word窗口,相互重叠堆不下,但是又暂时都用得到,不能关闭。
利用这一功能,我们完全可以再开辟干净崭新的桌面进行另项工作,需要的时候,通过三指滑动的快捷操作(触控板设置,下文会详细介绍)快速切回上一个桌面——是不是感觉世界顿时清爽很多?
并且系统会自动根据最近使用的情况重新排列Spaces,使用频率高的位置会自动靠前,减少滑动切换次数。
三、让每个Mac程序拥有专属桌面
我们利用Mac的“桌面空间”功能建立多个桌面后,系统会默认将在当前桌面打开的程序分配到当前桌面;如果我们在另一个桌面切换该程序,系统会自动切换到程序打开时所在桌面。

所以刚开始使用Mac “桌面空间”功能的律师朋友可能会觉得有点眼花,点开一个文档桌面就“刷”的变一次。哈哈哈,这个是系统的增强设计,相当于在进行了多个桌面整理后,再进行基于桌面的应用程序窗口整理,这时候我们就要用到“分配桌面”功能。
某个程序打开之后,在Dock上的程序图标右键(默认是双指轻点触控板),弹出的菜单中,【选项】下,可以选择将程序分配给特定桌面。以后再次打开这个程序,会自动新建并切换到其所属的桌面。

我们可以将常用的功能分配在同一个桌面,比如说桌面一主要用来堆放文件夹(Finder),桌面二用来处理文书工作(Word、有道笔记),桌面三则集中管理聊天工具(微信、QQ)——不再面对杂乱的桌面,大幅提升工作注意力。
本期内容就到这里,只看截图可能觉得不太直观,建议大家亲自体验一番;或者可以先收藏,工作中遇到类似的问题找出来对着实操一遍,就可以逐渐掌握这些方便的功能啦!
四、如何让你的Mac实现分屏功能?
在网站上进行资料采集、或文件夹之间的文档整理工作,我们就得在两个窗口间来回切换,效率低下。
Mac提供了方便的分屏功能:先将当前窗口最大化,然后三指上划呼出Spaces,将欲与之并列的窗口拖动到最大化窗口的缩略图上,看到“ ”号,放开第二个窗口,两个应用即进入分屏模式。

还有一种启动方式,长按绿色的“最大化”按钮,点击会变成最大化,持续按1s左右就会进入分屏模式,屏幕上会出现提示你是要分屏到左边或者是右边的蓝色背景,松开“最大化”按钮,就完成了一个应用的分屏。

分屏功能启动后,两个窗口就在一个桌面中分屏显示,鼠标移到任意窗口就可以激活操作;拖动中间的分割线,可以分配左右窗口宽度。
五、非常好用的Mac蓝牙功能及常见问题
今天介绍Mac的蓝牙功能,以前叫作airdrop,新版系统更名为“隔空投送”,虽然更加形象,但也有一些律师朋友没用上这个功能。
使用“隔空投送”在Mac之间传输文件、Mac与iPhone之间传输文件,速度非常快,几个G的文件只需要几分钟就传完,并且可以直接发送文件夹。下面简单说说使用方法。
你可以从任意一个文件夹的侧栏找到“隔空投送”界面,点击“打开蓝牙”,Mac即自动列出附近可以接收文件的设备。

直接将文件拖到你要传送文件的设备名称上,对方会收到消息弹窗,点击“接收”按钮就开始传输。

你也可以直接在要发送的文件上点击鼠标/触控板右键,弹出菜单选择:共享->隔空投送

在弹出菜单中,点选你要发送的设备名称,待对方接收后即开始传输

以上便是Mac蓝牙功能“隔空投送”的基本使用方法。
顺便说一下身边律师朋友使用过程中常的常见问题:
Q:检索不到对方设备怎么办?
A:首先确认两个设备的距离在1米之内,中间无障碍;其次在“隔空投送”界面,允许这些人发现我选择“所有人”。
Q:传送完毕的文件找不到怎么办?
A:使用Mac隔空投送,接收到的文件默认存放在“下载”文件夹。
六、如何在一个窗口中同时打开多个文件夹?
Mac文件夹,原名“Finder”,最新系统中更名为“访达”,名字虽然怎么改都有点别扭,但不得不承认Mac的文件夹功能特性确实比Windows多,只是我们依然遵循Windows下的操作习惯,没有发挥其优势。
本期就先给大家介绍一个Mac文件夹的合并功能,提升Mac工作环境体验。
一般我们打开多个文件夹窗口,就是这样混乱的样子:

掌握了Mac文件夹的合并窗口功能后,我们可以快速整理:访达菜单栏》窗口》合并所有窗口;快捷键:shift command M。
一秒钟搞定,桌面顿时整洁。
这个功能还可以反过来用。下图是一个新建文件夹窗口,我们在想要打开的第二个文件夹上右键,选择“在新标签页中打开”。

即可像浏览器一样,在同一个窗口中像新开页面一样打开一个新文件夹。

点击两个文件夹标签,可以快速切换工作文件夹,而不用同时打开多个窗口寻找;点击标签栏右侧“ ”号,可以新建一个文件夹标签窗口。
七、Mac自带,批量重命名、编号、替换功能
批量给文件重命名,是一个常用功能,Windows上有很多第三方小软件可以搞定,Mac的朋友就抓瞎了,随便一搜AppStore,居然还要钱,岂有此理!

其实Mac本身自带强大重命名功能,批量重命名、自动编号、替换文本,全都能搞定,且简单免费。
比如下面这堆文件,我们想要以顺序号命名。

全选这些文件,点右键,选“重命名”

弹出菜单可以选择“重命名”方式

这里我们选“格式”

各项目设置参数如下:

设置好后,点击“重新命名”我们来看看实现效果

批量添加编号搞定~
在前面的操作中,我们可以看到其实还有多个功能选择、参数设置,实现更丰富的批量命名功能,大家可以根据工作需要进行搭配。
八、Mac如何快速、准确搜索文件
不知道大家有没有用过Mac文件夹的“文件搜索”功能,似乎就是很直接的关键词搜就可以,何必多说。
我们来演示一下。之前我写过一篇关于Mac浏览器比较的文章,现在我想从我的内容编辑文件夹把它找出来。
我们关键词很直接“浏览器”,来看结果:

前排的检索结果都是些什么鬼? 跟我们的关键词没有半毛钱沾边
所以很多时候我身边同事需要检索一个很早之前的法律文书资料时,从文件夹搜索后,又默默的肉眼排查……包括我自己,因为要的急,没时间折腾。
后来专门抽空研究了一下,终于发现正确姿势。不要直接在搜索框搜,必须用上“搜索条件”。
好,还是同一个文件夹,我们先用快捷键 command F 新建一个检索窗口。

检索目标(上图红框内左侧按钮)选择“名称”。

检索方式选择“匹配”,关键词填入“浏览器”。

怎么样,是不是看到了我们想要的结果?
如果想要通过内容筛选文件,检索目标选择“内容即可”。

其实Mac的文件夹搜索功能并非有问题,而是有很多定制选项需要设定好,比如多条件筛选、存储检索条件等。
其搜索功能强大,跟我们使用的法律检索数据库差不多,掌握之后比Windows的文件搜索方便,后续会给大家介绍。
九、用手机遥控Keynote,像乔布斯一样演讲
今天给大家介绍一个非常方便,又很适合装逼的Mac与iPhone配合使用,遥控keynote课件播放的功能。
用Keynote打开你要演示的幻灯片,菜单栏选择“偏好设置”。

进入“遥控器”项目,勾选“启用”。

此时要确保你的iPhone与Mac在同一Wi-Fi局域网中,然后打开手机端Keynote,点击“遥控器”图标,手机开始与电脑自动配对(下图中)。

电脑上出现手机名称后,点击“连接”按钮,手机端出现4位数字密码,要求与电脑端核对(上图右)。

电脑上确认4位序号与手机显示一致后,点击“确认”按钮。

电脑手机配对成功后,手机端出现绿色“播放”按钮,点击即可开始遥控演示电脑Keynote。
手机端控制界面:
点左上角课件页码(下图中),可出现幻灯片缩略图快速定位(下图右);
右上角依次为标记按钮(可划线)、显示设置(可显示幻灯片备注)、退出。

十、如何快速批量保存Mac微信中收到的图片?
律师与客户在微信上沟通,免不了需要请客户发送一些基础资料过来,你总不能还要求人家用“扫描宝”给你整成PDF吧?所以大部分客户都是直接摊开文件拍照就发,律师
微信瞬间多十几个消息小红点,然后还得一张一张图片保存。
我就问你烦不烦,烦不烦?

冷静!
其实当你Mac微信在线,是可以批量保存客户发过来的图片资料的。请看上面截图,在随便一张你要保存的图片上点右键(两个手指同时点击触摸板/点击触摸板右下角),弹出菜单选“打开文件夹”。
然后你就会进入到微信的存储文件夹,里面是
微信接收过的全部图片文件,然后我们看菜单栏的添加日期,同一时间的无疑就是你刚刚收到的一堆图片。我们可以在别处新建一个工作文件夹,把这些文件移动过去(复制:command C,移动粘贴:option command
V)。

贴过去之后你会发现不对啊,似乎多了一些文件……没错,刚好多了一倍文件,那时因为微信接收图片文件同时,会生成相应缩略图(就是对话窗口的那个小图),我们需要把它们删除。

同样也是采用批量操作,点击属性栏的“大小”选项,让这些文件按占用硬盘空间大小排列,缩略图就会被全部提前,一般就是4、5KB,很容易区分,我们再次选中这部分文件,删除完工~
对了,一张一张图片在电脑上看其实非常不方便,打印也麻烦,下次给大家分享一个在Mac上用图片生成PDF的快捷方法,简单实用。
本期内容就到这里,只看截图可能觉得不太直观,建议大家亲自体验一番;或者可以先收藏,工作中遇到类似的问题找出来对着实操一遍,就可以逐渐掌握这些方便的功能啦!

【如果你有独特的技能,扫描投稿给麦读君】

免责声明:本文仅代表文章作者的个人观点,与本站无关。其原创性、真实性以及文中陈述文字和内容未经本站证实,对本文以及其中全部或者部分内容文字的真实性、完整性和原创性本站不作任何保证或承诺,请读者仅作参考,并自行核实相关内容。文章投诉邮箱:anhduc.ph@yahoo.com