mac 字体大小设定(更改Mac文本大小的4种简单方法)
Mac不允许您在设置中选择系统文本大小。但是还有其他方法可以增加文本大小。调整文本大小是防止眼睛疲劳的重要武器。macOS 中存在多种文本调整设置,让我们看一下在 Mac 上增加文本大小的最有用的方法。
从更改特定于应用程序的字体大小到更改整个显示分辨率,您有很多选项可以帮助您更清晰地看到事物。让我们看一下在 Mac 上增加文本大小的最有用的方法。

在许多应用程序中调整文本大小的最简单方法之一是使用缩放键盘快捷键:Cmd Plus ( )。大多数流行的应用程序都会响应组合键,您可以通过按Cmd 减号 (–)缩小来撤消任何更改。
2. 更改常用 Web 浏览器中的文本大小大多数流行的浏览器都允许您调整默认字体属性,如果您想将其他屏幕元素保持在合理的大小,这会很方便。该过程比点击简单的键盘组合要复杂一些,但我们将概述下面更常见应用程序的步骤。
我们还应该提到一些网站会采取措施阻止您更改默认字体大小,因此该设置不会在任何地方起作用。
如何在 Safari 中更改文本大小要更改 Safari 中的默认文本大小,请按照下列步骤操作:
1.在Safari中点击“偏好设置”
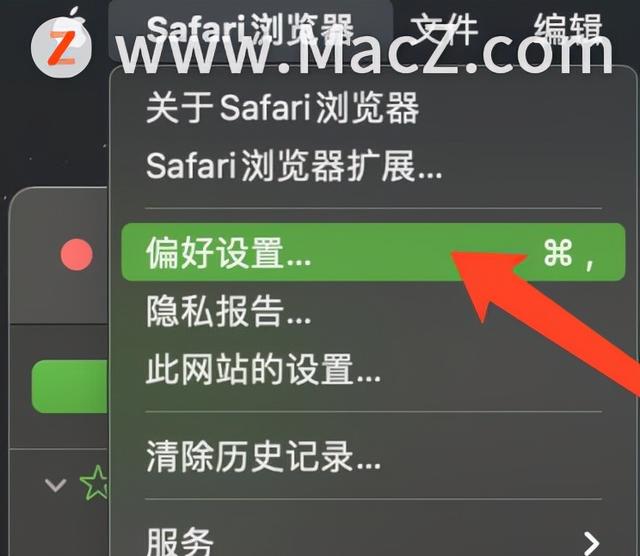
2.在偏好设置中,点击“高级”选项

3.在高级选项中,勾选辅助功能里的“从不使用以下大小的字体”选项。

3.设置所需的最小字体大小即可。

要更改 Chrome 中的默认文本大小,请按以下步骤操作:
1.打开谷歌浏览器,单击主菜单(三个点)并选择“设置”。

2.单击侧面菜单中的“外观”,点击“自定义字体”选项。

3.在自定义字体页面,设置字号的大小即可。

Finder 的字体是否有点太小而无法满足您的喜好?如果是这样,您可以使用简单的设置来修改该应用程序的文本。以下是更改 Finder 中默认字体大小的方法:
1.打开Finder,点击“显示” ,单击“查看显示选项”。

2.选择所需的文本大小选项。单击用作默认值将设置应用到所有文件夹。

如果您更愿意采用目标性较低的方法并将所有内容放大,则可以调整屏幕分辨率。更高的分辨率意味着更清晰的图像,但屏幕上的元素更小。但是,您通常可以单独放大任何看起来太小的东西。
要在 macOS 中更改显示分辨率,请按照下列步骤操作:
1.在Dock 栏上点击“系统偏好设置”,

2.打开系统偏好设置窗口之后,点击“显示器”。

3.在打开的显示器窗口中,点击选择“缩放”。

3.选择所需的分辨率。

在 macOS 中,您可以通过多种方式更改文本大小。快速键盘快捷键通常足以完成工作,但某些应用程序提供了更有针对性的方法。如果您想让整个屏幕世界变大,调整整体屏幕分辨率可能是解决方案。
我们已经介绍了许多在 macOS 中更改文本大小的最有用方法,但操作系统还有其他辅助工具也可以提供帮助。最终,学习一些快速缩放快捷键比持续眯眼和无休止的眼睛疲劳更有利。
更多Mac最新资讯,Mac软件下载以及Mac技巧教程关注本站吧!
Mac软件资源下载站 https://www.macz.com/?id=NzUxNzYwJl8mMTE5LjI0OS4yMDQuMTg3
,免责声明:本文仅代表文章作者的个人观点,与本站无关。其原创性、真实性以及文中陈述文字和内容未经本站证实,对本文以及其中全部或者部分内容文字的真实性、完整性和原创性本站不作任何保证或承诺,请读者仅作参考,并自行核实相关内容。文章投诉邮箱:anhduc.ph@yahoo.com






