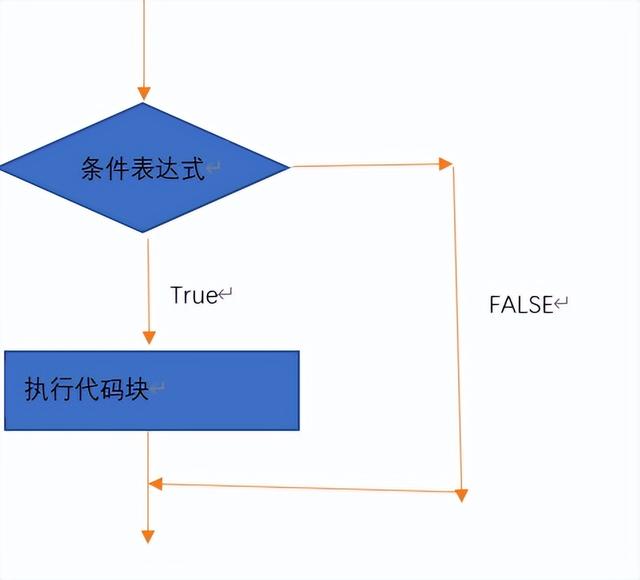域名对应的ssl证书(为NAS和个人网站加密)
之前介绍,已经将域名映射到NAS和路由器,通过http://www.我的域名.com:2020 这样访问,http协议明文传输内容,不是很安全,所以要把http升级到https,下面进入正文。
登录购买域名的服务商网站,我这里是ALi云,搜索SSL

在控制台选择购买证书

在弹出页面选择免费版

立即购买,付款后再回到控制台,可以看到购买到的证书。

点击证书申请,由于当前域名是托管再阿里云上,所以可以自动进行DNS验证。

下一步,验证信息。

打开域名解析控制台

添加一条记录,记录类型-TXT…与SSL验证信息的数值一致。

创建好DNS解析记录之后,返回SSL申请窗口,开始验证。
大概10分钟之后,绑定的手机和邮箱会受到一条验证通过消息。这是返回SSL控制台,可以看到当前证书已经签发。

下载证书,选择其他。

解压缩证书压缩包,进入NAS 系统,为联通系统选择控制台->常规设置->安全-> 证书和私钥-> 替换现有证书

证书->选择压缩包中的.pem文件
私人密钥->选择压缩包中的.key文件
应用之后刷新页面,可以看到证书导入成功。

通过家庭外网络访问域名,比如4G,别人家wifi。

查看证书

通过手机访问,已经从之前的可疑网站变成可信任网站。


为路由器添加SSL,首先导入证书

然后修改UPnP转发到443端口

手机访问以下,可以看到地址栏前面多了一把小锁,SSL证书安装成功!

免责声明:本文仅代表文章作者的个人观点,与本站无关。其原创性、真实性以及文中陈述文字和内容未经本站证实,对本文以及其中全部或者部分内容文字的真实性、完整性和原创性本站不作任何保证或承诺,请读者仅作参考,并自行核实相关内容。文章投诉邮箱:anhduc.ph@yahoo.com