打印机怎么通过电脑局域网共享(办公室USB接口打印机如何共享)
打印机在日常办公中,是必不可少的一个工具。
不过,大部分办公区域,打印机只有一个,所有人都想用,就只能利用共享的方法了。
但是共享打印机,总是回到各种问题,毛毛虫所在的学校,有大型网络打印机,有彩色喷墨打印机,更多的是普通USB打印机。
真么多年也算是碰到了各种各样的打印问题,整理了一下,准备分享给大家。
问题比较多,所以今天先写USB打印机的共享方法,方便后面的文章引用,这篇就先算是打一个基础了。
毛毛虫就以办公室正在使用的佳能LBP 2900来演示吧。

1、打印机官方驱动:
去佳能官方网站下载LBP2900打印机的驱动,不要在其他网站下载二次修改过的驱动,有可能会捆绑一堆软件,甚至有的包含木马。
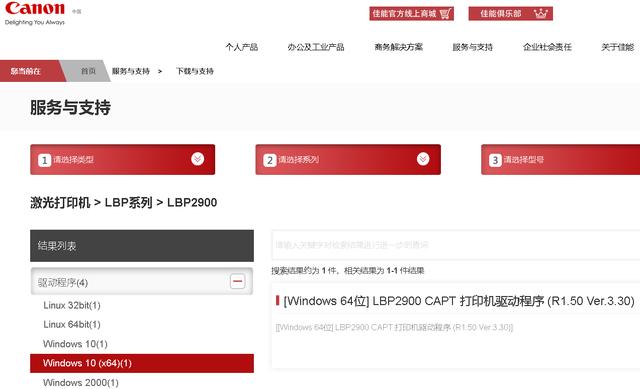
2、将USB连接线与电脑连接(这台电脑下面统称为主电脑):

3、安装打印机驱动的过程中,有2个要注意的地方,下图选择“使用usb连接安装”:

4、这里一定要选择是,很多朋友共享不成功,很多时候问题就出在这里,共享被防火墙阻挡了,下面会详细解说这一点:

打印机驱动安装后,就要设置打印机共享了,共享分两部分,第一是主电脑设置共享参数,第二是局域网内电脑连接主电脑。
1、打开控制面板里的打印机,找到LBP2900图标,右键点击属性:

2、在弹出的选项卡上,切换到“共享”,点击中间的“共享这台打印机”:

一般来说,这就算是把打印机共享好了,但是未必能成功被局域网内其他电脑成功连接到,有几个细节的地方需要注意。
3、第一个要注意的地方是,主电脑必须设置用户名密码,才能被其他电脑共享到,用户名大家可以按win L键,查看自己电脑的默认账户:

然后在控制面板里面设置账户的密码:

4、但是在办公环境,有时候电脑是不能设置密码的,怎么办?有办法的,原因下面再说。
①、打开控制面板,找到管理工具,并打开:

②、在管理工具里面,打开“本地安全策略”:

③、打开后,在左侧点开“本地策略”,在展开的3个行里,再点击“安全选项”,一直拉到最下面,找到“账户:使用空密码的本地账户只允许进行控制台登陆”,并打开:

④、这里默认是“已启用”,我们改成已禁用,并确定:

为什么要操作这个呢?其实上图里已经说明了。
也就是刚才我们查到的主电脑账户是admin,并且主电脑没有设置密码。
上图里的意思就是,主电脑本机可以使用admin和空密码登陆,但是其他的电脑连接主电脑,是不允许的(空密码就是不设置密码的状态,所以不设置密码,并不是没有密码,而是密码是空的)。
现在改成已禁用,那么其他电脑就可以使用admin和空密码连接主电脑了,这样在之后其他电脑共享主电脑打印机的时候,就可以不需要主电脑密码啦。
毛毛虫觉得自己刚才说的有点乱,哎,语文没学好,口才太差了。
5、第二个要注意的地方是开头说的防火墙对于打印机的阻塞设置,这个地方有时候是好的,但是电脑使用时间长了,不知道为什么这里的设置参数会改变。
①、打开控制面板,找到Windows Defender防火墙,并打开:

②、点击左侧的“允许应用或功能通过Windows Defender防火墙”:

③、在弹出的窗口里,往下拉,找到“Canon LBP2900”等字样,把后面的都打勾(其他品牌打印机注意字样不同):

④、没完呢,继续往下翻,找到“文件和打印机共享”,后面全部打勾:

6、第三个要注意的地方,是共享设置,其实刚才上面的如果设置了,按理说,共享设置里也会变好才对,但实际上,现实中总是和按理说的不一样。
①、还是控制面板里,打开“网络和共享中心”:

②、打开左侧的“更改高级共享设置”:

③、将里面的“启用网络发现”和“文件和打印机共享”,全部选择启用:

④、注意里面有“专用”、“来宾和公用”、“所有网络”一共3个,全部要改:

到此,主电脑的共享设置,基本完成了,一般来说,这些设置做好了,其他电脑都是可以正常连接到主电脑的。
三、局域网电脑连接主电脑方法局域网内如果有一个人连接成功,那么就可以证明主电脑的设置是完全没有问题了,其他其他电脑如果连接不到,只能从该电脑本身设置找问题了。
1、首先确定主电脑IP地址,用户名和密码:

毛毛虫的连接打印机的主电脑,其IP地址是10.195.177.22。
2、随便找一台电脑,打开运行,输入“10.195.177.22“并回车:

3、在弹出的窗口里,右键单击,选择“连接”:

4、会弹出一个窗口,这意思是这台电脑需要从主电脑下载打印机驱动:

注意,这里是从主电脑下载驱动,所以在使用打印机的时候,主电脑必须一直处于开机状态,主电脑关闭情况下,任何电脑也无法打印。
5、正在复制打印机驱动程序文件:

6、安装成功之后,重启一下电脑,避免一些意外发生:

打印机驱动安装好后,就可以测试一下是否能够正常打印了。
四、说在最后今天先写主电脑共享设置,和局域网内其他电脑连接的方法,文章太长了,所以局域网内,不同系统如xp、win7、win10、苹果,手机,这种复杂的情况,如何实现共享,下期再分讲。
毛毛虫最近打算写一个专栏,各个电脑系统的安装方法,如win7\8\10系统,还有黑苹果,深度系统,群晖等,以及软硬件故障分析和解决方法。
感兴趣的朋友可以关注一下,愿您小手一抖,转发一个哈,谢谢您~

免责声明:本文仅代表文章作者的个人观点,与本站无关。其原创性、真实性以及文中陈述文字和内容未经本站证实,对本文以及其中全部或者部分内容文字的真实性、完整性和原创性本站不作任何保证或承诺,请读者仅作参考,并自行核实相关内容。文章投诉邮箱:anhduc.ph@yahoo.com






