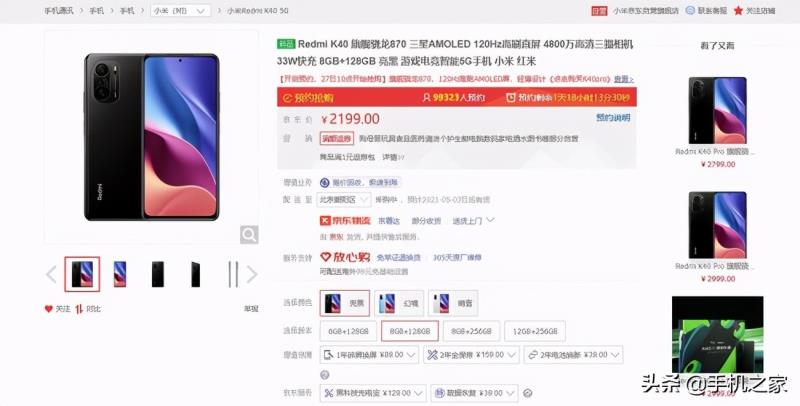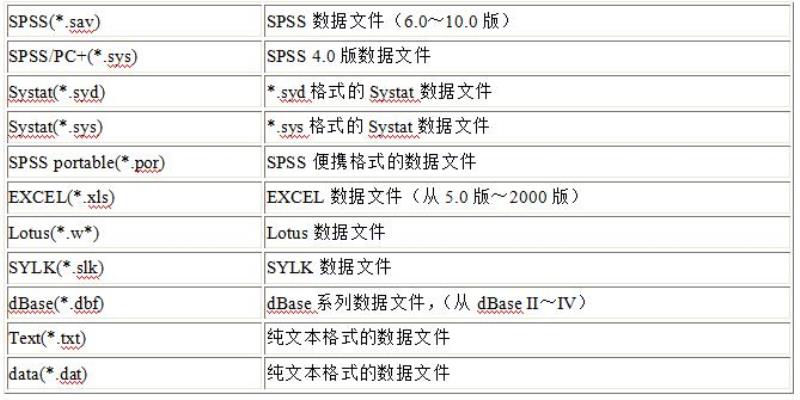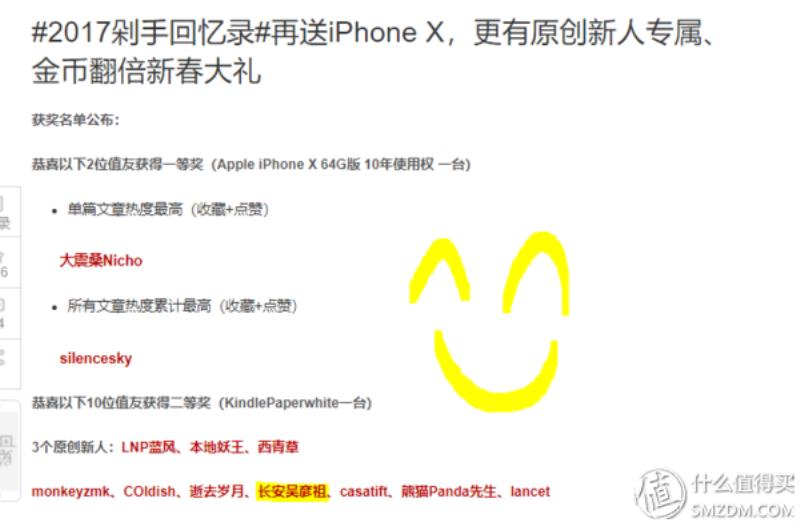图片密码怎么设置(查看锁屏密码的软件)
数字密码、指纹密码、人脸识别、手势密码,相信大家都在电脑上或手机上用过,但有个Win10专用的密码类型–图片密码,你用过吗?
Win10图片密码怎么用?一起来看看吧!
Win10设置里,账户-登录选项,此处有更种各样的密码类型。最后一个,就是图片密码。
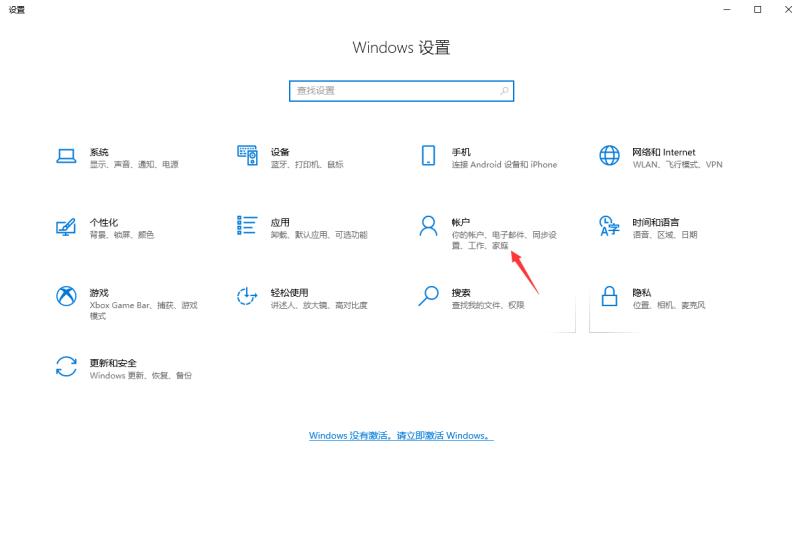

没用过的同学,可能太理解这个功能。下面和大家演示一下。
1. 点击图片密码,点击添加
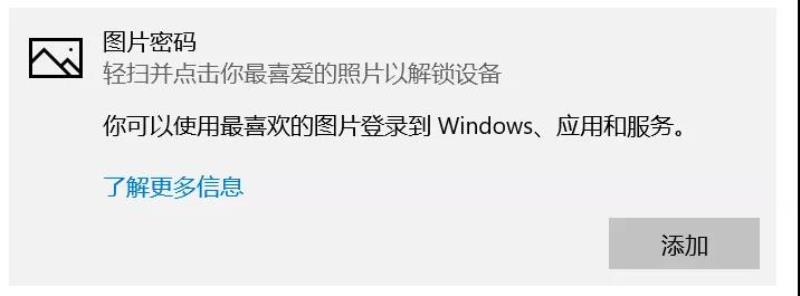
2. 提示选择图片,这里微软会解释一下这个功能的特点,简单来说,就是在你选定的一张图片上创建手势、图形等手势来解锁电脑,这样就可以设置一个独一无二的密码,简直堪比指纹。

3. 选好图片后,点击使用此图片

4. 选择一张图片(不推荐大家使用非常辣眼睛的图片)

5. 接下来在图片上画个手势,可以画圆、直线和点的组合来完成的,三个手势是完全独立的,之间不需要有任何交叉和连接。只要让你容易记住就行。

6. 确认一下手势,重复三次

7. 提示成功

点击完成
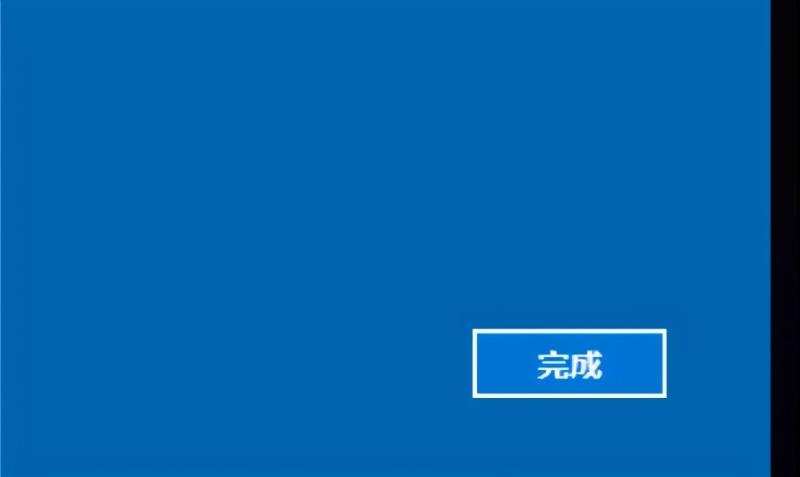
建议大家不要设置太复杂的手势,解锁非常舒适。
在同样的设置页面,也可以更改或者取消图片密码,如图:

以上就是和大家分享的内容,你学会了吗?
免责声明:本文仅代表文章作者的个人观点,与本站无关。其原创性、真实性以及文中陈述文字和内容未经本站证实,对本文以及其中全部或者部分内容文字的真实性、完整性和原创性本站不作任何保证或承诺,请读者仅作参考,并自行核实相关内容。文章投诉邮箱:anhduc.ph@yahoo.com