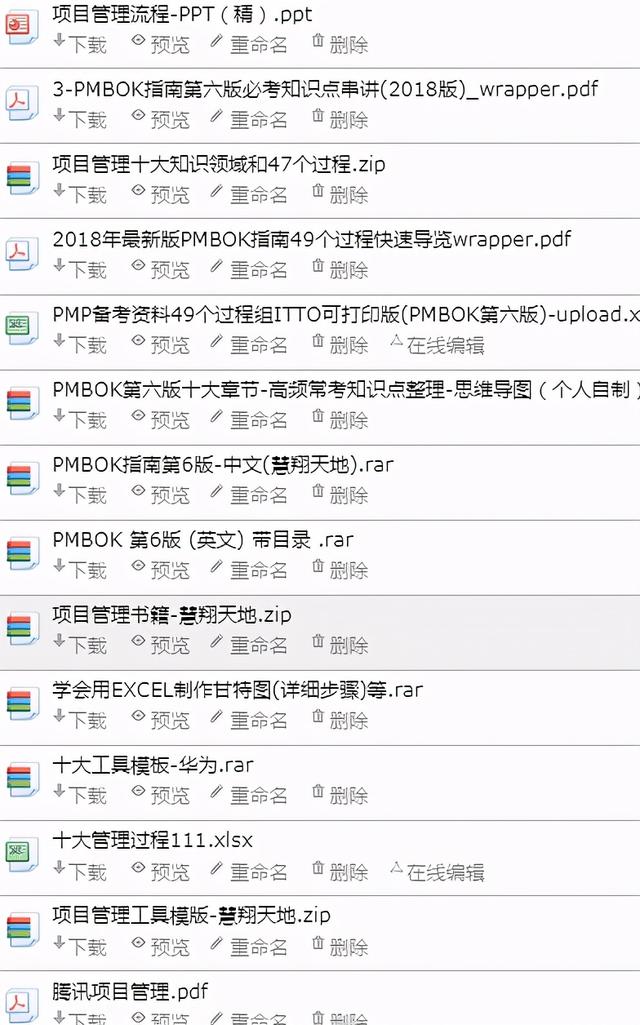怎么样在win10下安装win7双系统(第四课WIN7WIN10双系统安装教程)
近两年新出的品牌机大部分都预装的是WIN10系统,使用者可以直接体验WIN10系统了。而一些老用户想要体验一下最新的WIN10系统但又舍不得换掉习惯的win7系统。这个时候,装双系统就是最好的选择,需要准备以下工具
可引导PE启动的U盘(可以参考本人早期发的制作教程)
WIN10原版镜像(需要复制到U盘内)
第一步:首先我们要为win10系统准备一个安装分区。win10系统至少要留有40G的内存,任何满足这个条件的分区都可以。不过最好制作一个单独的分区,具体步骤如下:
①右键点击计算机,选中管理选项,进入“计算机管理选项”。

打开管理
②来到磁盘管理选项,找一个剩余空间较大的分区,这里选择的是D盘,大家可以自行选择一个可用空间比较大的盘,右键单击选择“压缩卷”。

压缩卷
③在压缩卷中,输入压缩的空间量,安装win10系统最好不要少于40G,也就是40960MB,我这里选择压缩的空间量是50000MB。

④压缩完成后,会出现一个新的分区,我们右键选择新建简单卷,然后一直下一步。这样一来就多了一个新加卷了。

新建简单卷

完成新建简单卷
第二步:插入启动U盘,通过U盘启动快捷键,进入WIN8PE系统。如果不知道U盘启动快捷键是什么的话,可以通过小白查看。也可以百度你的电脑型号 Bios设置U盘启动

第三步:在PE系统中打开桌面上的U启动PE装机工具,点击浏览找到U盘里的WIN10镜像,然后选中我们刚才新建的磁盘,点击确定。

这里一定要把完成后重启取消勾选,一会儿我们还制作双系统引导。确定后就开始安装了

当提示还原成功时点击确定

第四步:制作双系统引导,点击开始菜单找到引导修复,打开NTBOOT引导修复工具

点击1.自动修复

当修复完成后会出现这个提示

这时候重启电脑就会出现双系统选择了,两个系统都是独立工作互不影响。

这样双系统引导教程就写完了,谢谢大家。
,免责声明:本文仅代表文章作者的个人观点,与本站无关。其原创性、真实性以及文中陈述文字和内容未经本站证实,对本文以及其中全部或者部分内容文字的真实性、完整性和原创性本站不作任何保证或承诺,请读者仅作参考,并自行核实相关内容。文章投诉邮箱:anhduc.ph@yahoo.com