ps教程玩转铅笔画效果(今日带你认识PS曲线)
如果要在Photoshop中将照片转换为铅笔素描,但又不想看起来像在Photoshop中那样,则在应用任何滤镜之前,需要注意细节并正确准备图像。
在教程中,将介绍一种方法,该方法向您展示如何将图像完美无缺地转换为铅笔素描,然后,讨论可以探索的特定工具,以在Photoshop中实现其他图像轮廓效果。
并非所有照片都是一样的,因此,每次使用Photoshop将照片转换为线条图时,每次使用以下步骤调整滤镜,模糊和图层不透明度时,都需要运用判断力。
将调整整个照片的对比度,以使钱包和眼镜更加突出。
转到“图层”面板,并确保已选择包含图像的图层。如果您使用的是扁平图像(例如JPG),则此层将为锁定的Background层。
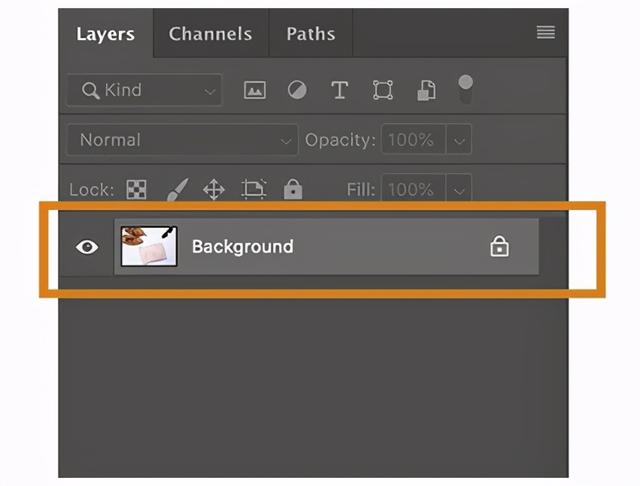
从Photoshop应用程序窗口顶部的下拉菜单中选择“图像”>“调整”>“曲线”。

将出现“曲线”对话框。确保已选中预览。
在对话框左侧的图形中,单击对角线穿过图形的线的中间并向下拖动,在图形中创建一条曲线。您会注意到图像的暗区将变暗,而较亮的区域将保持亮。
注意:如果您正在处理CMYK图像,则应在该行的中间向上拉,而不是向下拉。
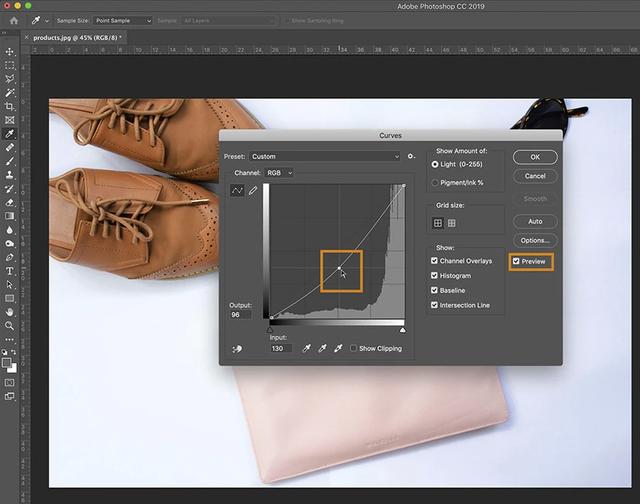
在“图层”面板中,将包含图像的图层复制三遍,以使您拥有四个相同的图层。
要复制图层,请在“图层”面板中选择该图层,单击面板右上角的“图层”面板菜单,然后选择“复制图层”。
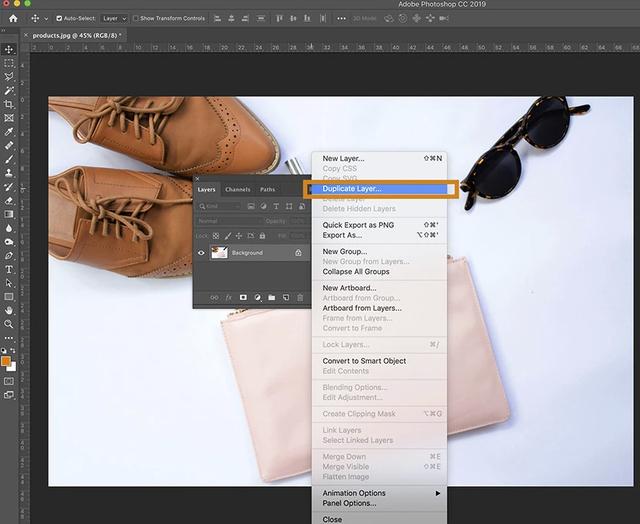
在“图层”面板的顶部选择重复的图层。

选择“图层”面板底部的“调整图层”图标(该图标看起来像一个半黑半白的圆圈)。从下拉菜单中选择“色相/饱和度”。
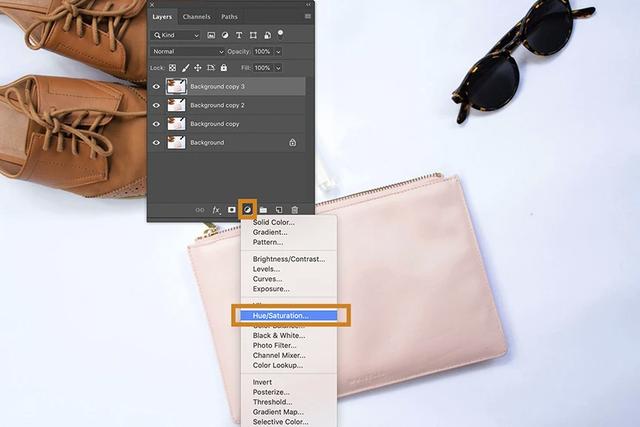
为色相/饱和度创建了一个调整层,这意味着出现在调整层下面的所有层都将保留您为该调整层设置的色相/饱和度属性。
在仍选择调整层的情况下,转到默认情况下位于图像右侧的“属性”面板。如果没有看到“属性”面板,则可以从Photoshop应用程序窗口顶部的下拉菜单中选择“窗口”>“属性”。
您将在“属性”面板中看到三个滑块:色相,饱和度和亮度。将“饱和度”滑块拖动到最左端,以使“饱和度”列出的值现在为-100。

设置“色相/饱和度”调整层可使您的图像显示为灰度,但是如果您想在工作时完全消除图像中的所有颜色,则可以通过从顶部的下拉菜单中选择“图像”>“模式”>“灰度”将图像转换为灰度。应用程序窗口的
如果在转换为灰度时具有适当的调整层,则该调整层将被删除。
在此步骤中,您将学习如何使用一系列图层效果在Photoshop中勾勒或跟踪图片。如果您的目标只是创建照片的轮廓,则可以在完成此步骤后确定您的照片是完整的。
通过单击“图层”面板中图层旁边的眼睛图标,使最上面的两个重复图层不可见。然后选择“图层”面板底部第二个可见图层。
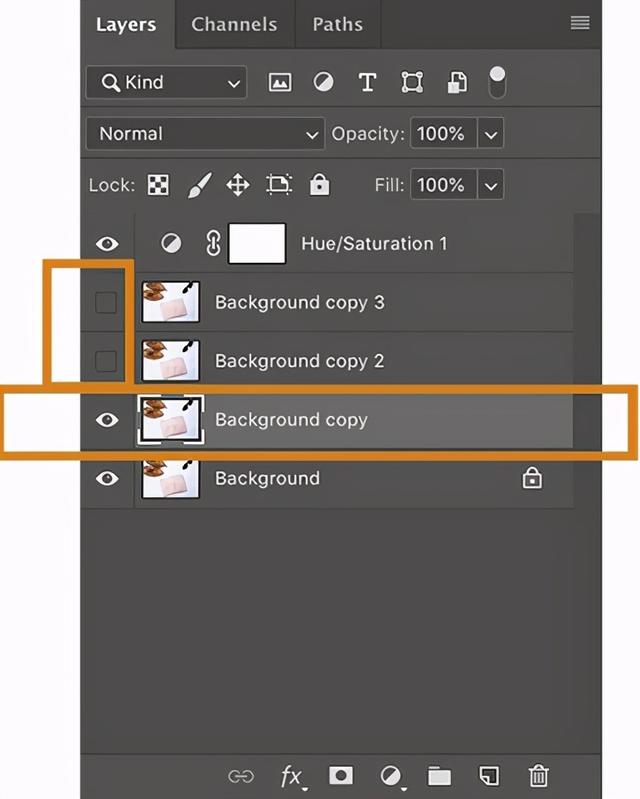
单击“图层”面板顶部“正常”旁边的下拉菜单。选择“颜色减淡”。

在仍选择相同图层的情况下,通过键入CTRL I(在Mac上为COMMAN I)来反转图像。
您还可以通过从Photoshop应用程序窗口顶部的下拉菜单中选择“图像”>“调整”>“反转”来反转图像。
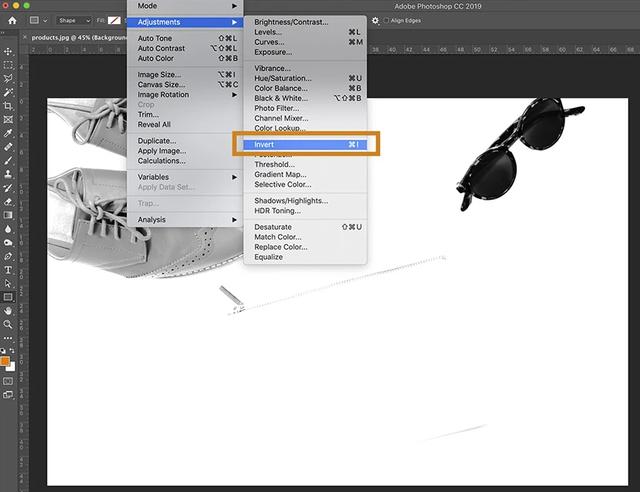
接下来,从应用程序窗口顶部的下拉菜单中选择“滤镜”>“模糊”>“高斯模糊”。
在出现的“高斯模糊”对话框中,调整滑块,直到图像看起来像线条图。
向左移动滑块会导致线条变细;向右移动滑块并增加模糊效果将使线条变粗和变暗,并为图像添加一些阴影。
确保在对话框中选中了预览,以便在向右或向左移动滑块时可以看到图像的变化。
效果图如下

喜欢老师案例 关注转发
,免责声明:本文仅代表文章作者的个人观点,与本站无关。其原创性、真实性以及文中陈述文字和内容未经本站证实,对本文以及其中全部或者部分内容文字的真实性、完整性和原创性本站不作任何保证或承诺,请读者仅作参考,并自行核实相关内容。文章投诉邮箱:anhduc.ph@yahoo.com






