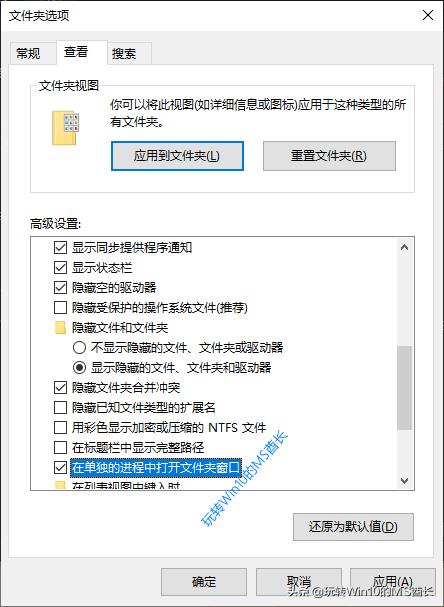filezilla显示ftp目录(使用FileZilla进行ftp文件传输)
云主机安装了Windows Server2012系统,下面直接利用系统的IIS直接搭建FTP服务器
步骤1:进入服务器的控制面板,选择<程序> <启用或关闭Windows功能>

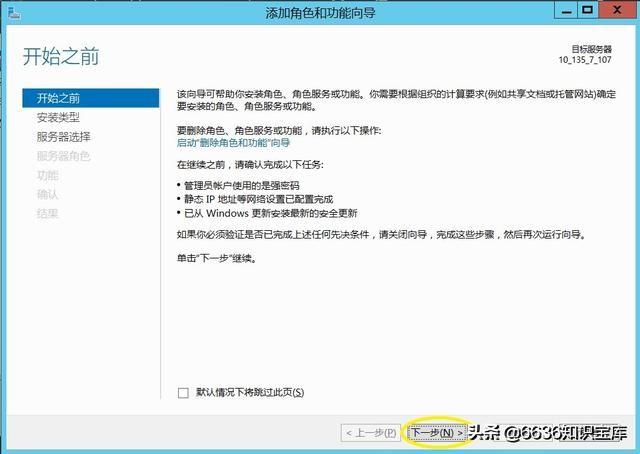
步骤2:安装web服务器组件下的ftp服务器和管理工具

步骤3:安装完毕,打开IIS管理器,添加ftp站点,输入站点名称(取个名字),选择物理路径




步骤4:授权用户访问ftp,这里设置了一个用户adminftp(取个名字),并允许读取和写入权限

启用ftp身份验证

步骤5:进入控制面板的用户账户,添加账户adminftp,设置密码


入站规则需要允许TCP:20和21端口,ftp服务器搭建完毕。
因为FileZilla免费开源简洁,所以客户机安装FileZilla客户端。打开FileZilla软件,选择<文件>的站点管理器,输入主机地址,用户名和密码

点击连接,出现读取目录列表失败的错误,把传输模式从被动模式修改为主动模式,连接成功。

免责声明:本文仅代表文章作者的个人观点,与本站无关。其原创性、真实性以及文中陈述文字和内容未经本站证实,对本文以及其中全部或者部分内容文字的真实性、完整性和原创性本站不作任何保证或承诺,请读者仅作参考,并自行核实相关内容。文章投诉邮箱:anhduc.ph@yahoo.com