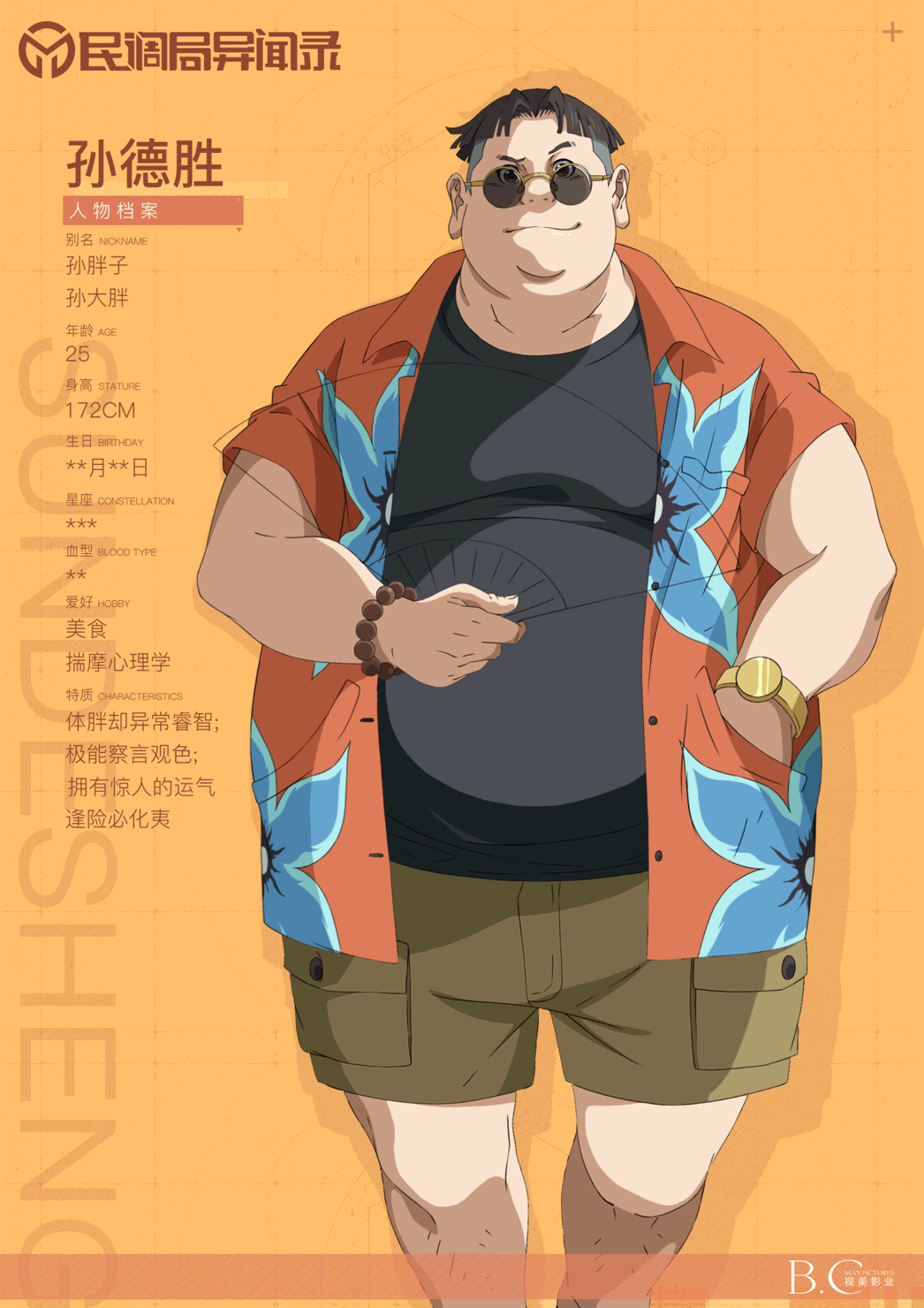ps新手快速入门选区(PS最常用的选区建立方法)
(原创 Thomas看看世界)
选区边缘精细调整
面板右侧的第一个下拉菜单,我们可以选择视图模式,也就是如何预览选区和非选区。默认的选择是洋葱皮,选区会以原图片显示,而没有选上的部分,则会被蒙上一层黑白格子相间的“洋葱皮“。

蒙上的洋葱皮的不透明度也能调整,比如我把不透明度增加到100%,现在预览图中的非选区部分,就是完全不透明的黑白格子了。

降低洋葱皮不透明度到50%,可以隐约看到一些原图,可以更加方便我们进行选区修改。

除此之外,还有一个常用的视图模式是叠加,我们可以给非选区部分叠加上一层颜色,比如蓝色。

叠加的颜色,不透明度也可以调整,比如下图非选区部分叠加上的是一层65%不透明度的红色。

当然预览边缘最直接的方式,还是黑白的视图模式。在此模式下,选区显示和对应的蒙版一模一样。白色为100%选择,黑色为没有选择,灰色为部分选择。

如果现有选区不太精确,而边缘反差又比较明显,我们还可以试试边缘检测功能。我们设置一个半径,比如3像素。那么工具会自动检查现有选区周围3像素的范围,寻找范围内反差最大的一条线,作为调整后的选区边缘。

平滑度滑块,可以有效的去除选区的锯齿状边缘。

增加平滑度,可以看到崎岖的选区,变得比较圆滑。

羽化值,则决定了选区边缘,是一条黑白分明的硬边缘,还是一条有渐变过渡的软边缘。

最后的移动边缘滑块,则可以对边缘进行智能缩放,用于扩大或者缩小选区。


在“选择并遮住“调整完成之后,我们就可以点击”确定“,加载我们最终修改好的选区。

在有选区的情况下新建调整图层,选区会自动转换为调整图层的蒙版。

这里我新建了一个曲线调整图层,让天空选区自动转换为相应蒙版,并调出了一条压暗曲线。此时只有天空被压暗了,画面其他区域未受影响。

本文节选自托马斯新书《风光摄影后期基础》
,免责声明:本文仅代表文章作者的个人观点,与本站无关。其原创性、真实性以及文中陈述文字和内容未经本站证实,对本文以及其中全部或者部分内容文字的真实性、完整性和原创性本站不作任何保证或承诺,请读者仅作参考,并自行核实相关内容。文章投诉邮箱:anhduc.ph@yahoo.com