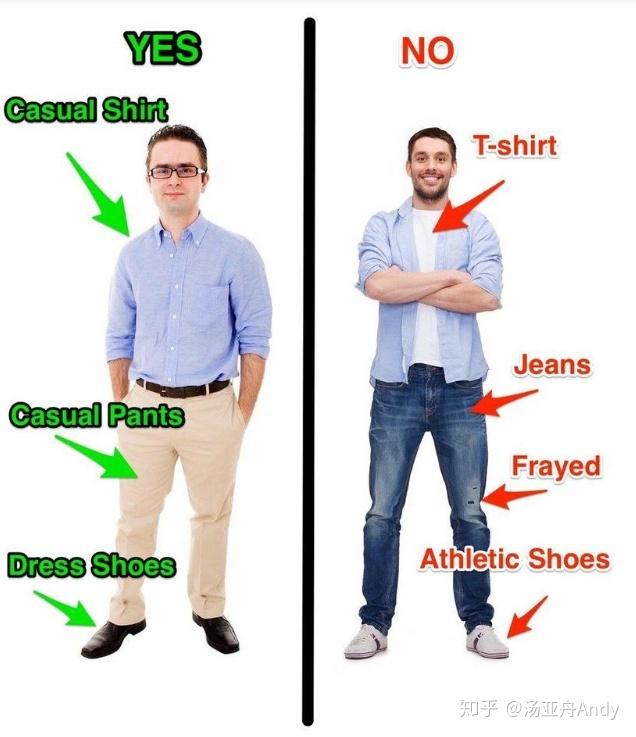ps入门教程零基础到高手第三节(PS入门到精通系列教程)
【PS入门到精通系列教程】第6篇 · 路径的几个常用属性
作者 | 小侯

PS的路径工具里有几个属性,在用路径工具做效果、处理图像的时候,几乎次次都能用到,特别重要。但我发现有很多朋友都偏偏不知道这几个属性是干嘛用的。
我发现尤其是有些想尝试用钢笔工具绘画、抠图、做效果的朋友,钢笔路径勾绘到了最后,由于不会使用这几个属性选项,结果建立选区的时候才发现总是不对劲,最终只能放弃使用钢笔工具。
所以本篇就特意说说这几个属性的问题。

在选用钢笔工具、矩形路径工具、椭圆路径工具等路径工具时,这几个选项会出现在上方的属性栏。



第一个选项“新建图层”,这是绘制矢量形状图层的时候用的,如果是单纯的画路径,则无法选择此选项(早期旧版PS在画路径时不会显示此选项,画矢量形状图层时才能看到此选项)。
绘制矢量形状图层时如果选用这个选项,当你绘制完一个形状图层后,只要你按住Ctrl键点击空白处结束绘制路径,或者在路径闭合后,再次画形状路径时,就会另外新建矢量形状图层,不会和前面的矢量形状图层合并。只要选择了这个选项,无论是否隐藏路径,再画形状路径时都是新建形状图层,而不会和所选中的当前矢量形状图层合并。
如果选用这个选项嫌麻烦的,也可以不用理会它。其实,不用这个选项也可以使用这个功能。
在画完矢量形状图层后,只要你按回车键隐藏了路径,无论你选了这里的任何一个选项,再次绘制矢量形状路径时,都会自动新建矢量形状图层。
如果选了其它几个选项,想让新绘制的矢量路径和当前选中的形状图层合并,那就按一下回车键打开形状图层的路径,再次画路径时,便会自动合并进当前矢量形状图层。

这个选项在早期旧版本里叫做“添加到路径区域”,或“添加到形状区域”。

这个选项其实才是路径工具里最常用的属性,没有之一,就是最常用的属性。
在用钢笔工具抠图,或者绘画图形、做效果时,大多数情况下都要选这个选项,否则很有可能会出问题。
有些不了解这几个选项的朋友,由于软件安装后默认选择的是“排除重叠区域”,他不懂得自己去修改,结果用钢笔工具抠了半天图,到最后发现路径没用,白抠了,可能他从此便不敢再用钢笔工具抠图了。
(其实,如果抠图之前,这里的选项选错了,是有补救办法的,并没有白抠。这问题后面再讲。)
无论是用钢笔工具,还是矩形路径工具,总之,使用路径工具大多数情况下都要选择这个属性。
选这个属性的作用就是,无论你图形画得有多复杂,填充为形状图层,或者建立选区后,它都会合并为一个整体,忽略中间交叉、重叠部分,仅保留一个轮廓范围。



这个选项在早期旧版里叫做“从路径区域减去”或“从形状区域减去”。
这个属性也很容易理解,也就是你刚画出来的路径区域在哪里,选择范围就不包含哪里(最后画出来的路径都恰好是在顶层,新版PS里改成了这个名字,其实就是这个意思)。
比如我现在画了个心形,但是我创建选区的时候只想要一半。

现在就可以选择这个属性,并用一个矩形路径去把心形框选一半出来。

建立选区后,它就只有一半。

这个道理,在我的第4篇教程《图层、路径与选区的关系》里也说过。例如,想要把选区的某个部分减去,便可以用路径将这部分勾出来,利用这个属性将路径区域里的选区减去。不过,那篇里说的是用快捷键操作,但都是同样的道理。
如果不用快捷键,也可以画好路径后,处于路径工具状态下(如钢笔、路径选框等工具),右单击鼠标建立选区,选择“从选区中减去”,也是一样的道理。

这个选项在旧版PS里叫做“交叉路径区域”或“交叉形状区域”。
也就是路径创建为形状图层,或者建立为选区后,只保留交叉部分。

现在试试选用这个属性的效果。用路径画只小鹿,再用路径画支箭与它交叉。

再框选所有路径之后,再次选这个属性(如果你本身就是选择这个属性后才画的路径,就可以忽略掉再次框选,再次选此属性这一步),按Ctrl 回车键建立选区,就能看到仅保留了两者交叉部分为选区。

这选项在早期旧版本PS里叫做“重叠路径区域除外”或“重叠形状区域除外”。
也就是说,选择这个属性后,所画的图形,不包含重叠区域。
例如想画同心圆的时候,就能用上这个选项了。有时候抠图、做效果等也能用上这个选项。


如果要把下面的水壶抠出来,因为要去掉被水壶把手包围部分多余的背景,就适合用到这个属性。


如果仅仅是想抠图的话,可以抠两次,不用这个属性也能解决。但如果是要画这样的图形,或者想要把这只水壶做成矢量蒙版的话,那就必须使用这个属性了。

先将位图图层转换为智能对象,再利用这个属性创建矢量蒙版后,这抠好的图形就和导入到矢量软件里的图片一样,可以任意缩放,并且可以一直保持着原图质量。再加上有矢量路径控制,修改起来也非常方便。

这个属性的用途还是很广的,肯定远不止这些,其余的就让大家自己去发现吧。
勾绘路径时选错了属性怎么办?最后再说一下开头提到的勾绘路径时,如果属性选错了该怎么解决的问题。其实很简单,框选所有路径后,按 Ctrl X 键将路径剪切掉,选好想要的属性选项后,再按 Ctrl V 将路径重新粘贴出来即可。
大家如果还有什么疑问,欢迎在下方的评论区问我。
,免责声明:本文仅代表文章作者的个人观点,与本站无关。其原创性、真实性以及文中陈述文字和内容未经本站证实,对本文以及其中全部或者部分内容文字的真实性、完整性和原创性本站不作任何保证或承诺,请读者仅作参考,并自行核实相关内容。文章投诉邮箱:anhduc.ph@yahoo.com