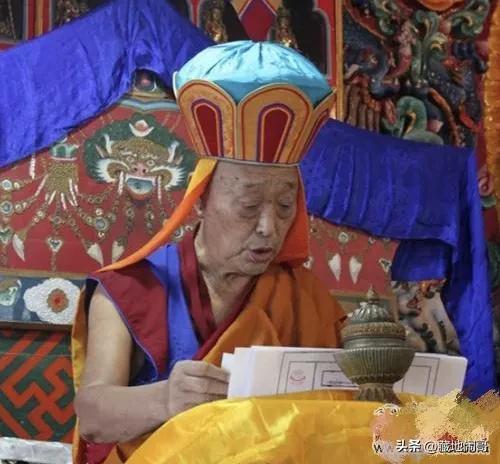photoshop中图层样式都包括哪些 Photoshop基础教程图层样式

Photoshop 提供了各种效果(如阴影、发光和斜面)来以非破坏性的方式更改图层内容的外观。图层效果与图层内容链接。移动或编辑图层的内容时,修改的内容中会应用相同的效果。例如,如果对文本图层应用投影并添加新的文本,则将自动为新文本添加阴影。

图层样式是应用于一个图层或图层组的一种或多种效果。可以应用 Photoshop 附带提供的某一种预设样式,或者使用“图层样式”对话框来创建自定样式。“图层效果”图标

将出现在“图层”面板中的图层名称的右侧。可以在“图层”面板中展开样式,以便查看或编辑合成样式的效果。
您可以在单个图层样式中应用多个效果。此外,部分效果的多个实例可以构成一个图层样式。
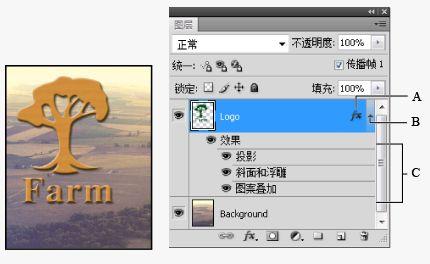
A. 图层效果图标 B. 单击以展开和显示图层效果 C. 图层效果
应用或编辑自定图层样式
- 双击该图层(在图层名称或缩览图的外部)。
- 单击“图层”面板底部的“添加图层样式”图标

- ,并从列表中选取效果。
- 从“样式”>“图层样式”子菜单中选取效果。
- 要编辑现有样式,请双击在“图层”面板中的图层名称下方显示的效果。(单击“添加图层样式”图标

- 旁边的三角形可显示样式中包含的效果。)
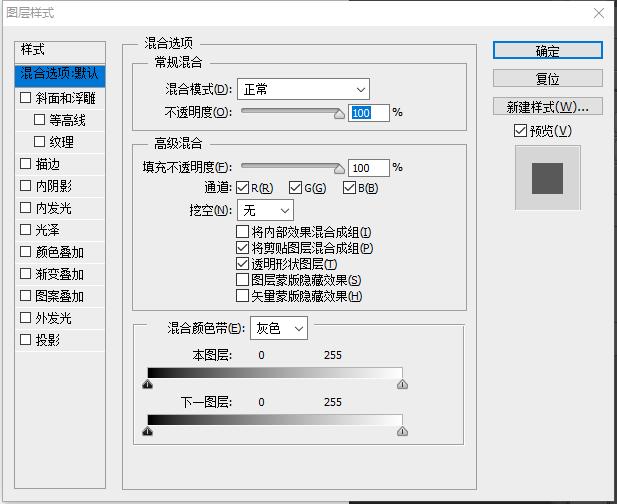
内阴影:紧靠在图层内容的边缘内添加阴影,使图层具有凹陷外观。
外发光和内发光:添加从图层内容的外边缘或内边缘发光的效果。
斜面和浮雕:对图层添加高光与阴影的各种组合。
光泽:应用创建光滑光泽的内部阴影。
颜色、渐变和图案叠加:用颜色、渐变或图案填充图层内容。
描边:使用颜色、渐变或图案在当前图层上描画对象的轮廓。它对于硬边形状(如文字)特别有用。
图层样式选项
高度:对于斜面和浮雕效果,设置光源的高度。值为 0 表示底边;值为 90 表示图层的正上方。
角度:确定效果应用于图层时所采用的光照角度。可以在文档窗口中拖动以调整“投影”、“内阴影”或“光泽”效果的角度。
消除锯齿:混合等高线或光泽等高线的边缘像素。此选项在具有复杂等高线的小阴影上最有用。
混合模式:确定图层样式与下层图层(可以包括也可以不包括现用图层)的混合方式。例如,内阴影与现用图层混合,因为此效果绘制在该图层的上部,而投影只与现用图层下的图层混合。在大多数情况下,每种效果的默认模式都会产生最佳结果。
阻塞:模糊之前收缩“内阴影”或“内发光”的杂边边界。
颜色:指定阴影、发光或高光。可以单击颜色框并选取颜色。
等高线:使用纯色发光时,等高线允许您创建透明光环。使用渐变填充发光时,等高线允许您创建渐变颜色和不透明度的重复变化。在斜面和浮雕中,可以使用“等高线”勾画在浮雕处理中被遮住的起伏、凹陷和凸起。使用阴影时,可以使用“等高线”指定渐隐。
距离:指定阴影或光泽效果的偏移距离。可以在文档窗口中拖动以调整偏移距离。
深度:指定斜面深度。它还指定图案的深度。
使用全局光:您可以使用此设置来设置一个“主”光照角度,此角度可用于使用阴影的所有图层效果:“投影”、“内阴影”以及“斜面和浮雕”。在任何这些效果中,如果选中“使用全局光”并设置一个光照角度,则该角度将成为全局光源角度。选定了“使用全局光”的任何其它效果将自动继承相同的角度设置。如果取消选择“使用全局光”,则设置的光照角度将成为“局部的”并且仅应用于该效果。也可以通过选取“图层样式”>“全局光”来设置全局光源角度。
光泽等高线:创建有光泽的金属外观。“光泽等高线”是在为斜面或浮雕加上阴影效果后应用的。
渐变:指定图层效果的渐变。单击“渐变”以显示“渐变编辑器”,或单击倒箭头并从弹出式面板中选取一种渐变。可以使用渐变编辑器编辑渐变或创建新的渐变。在“渐变叠加”面板中,可以像在渐变编辑器中那样编辑颜色或不透明度。对于某些效果,可以指定附加的渐变选项。“反向”翻转渐变方向,“与图层对齐”使用图层的外框来计算渐变填充,而“缩放”则缩放渐变的应用。还可以通过在图像窗口中单击和拖动来移动渐变中心。“样式”指定渐变的形状。
高光或阴影模式:指定斜面或浮雕高光,或阴影的混合模式。
抖动:改变渐变的颜色和不透明度的应用。
图层挖空投影:控制半透明图层中投影的可见性。
杂色:指定发光或阴影的不透明度中随机元素的数量。输入值或拖动滑块。
不透明度:设置图层效果的不透明度。输入值或拖动滑块。
图案:指定图层效果的图案。单击弹出式面板并选取一种图案。单击“新建预设”按钮

,根据当前设置创建新的预设图案。单击“贴紧原点”,使图案的原点与文档的原点相同(在“与图层链接”处于选定状态时),或将原点放在图层的左上角(如果取消选择了“与图层链接”)。如果希望图案在图层移动时随图层一起移动,请选择“与图层链接”。拖动“缩放”滑块,或输入一个值以指定图案的大小。拖动图案可在图层中定位图案;通过使用“贴紧原点”按钮来重设位置。如果未载入任何图案,则“图案”选项不可用。
位置:指定描边效果的位置是“外部”、“内部”还是“居中”。
范围:控制发光中作为等高线目标的部分或范围。
大小:指定模糊的半径和大小或阴影大小。
软化:模糊阴影效果可减少多余的人工痕迹。
源:指定内发光的光源。选取“居中”以应用从图层内容的中心发出的发光,或选取“边缘”以应用从图层内容的内部边缘发出的发光。
扩展:在模糊之前扩大杂边边界。
样式指定斜面样式:“内斜面”在图层内容的内边缘上创建斜面;“外斜面”在图层内容的外边缘上创建斜面;“浮雕效果”模拟使图层内容相对于下层图层呈浮雕状的效果;“枕状浮雕”模拟将图层内容的边缘压入下层图层中的效果;“描边浮雕”将浮雕限于应用于图层的描边效果的边界。(如果未将任何描边应用于图层,则“描边浮雕”效果不可见。)
方法:“平滑”、“雕刻清晰”和“雕刻柔和”可用于斜面和浮雕效果;“柔和”与“精确”应用于内发光和外发光效果。
平滑:稍微模糊杂边的边缘,可用于所有类型的杂边,不论其边缘是柔和的还是清晰的。此技术不保留大尺寸的细节特征。
雕刻清晰:使用距离测量技术,主要用于消除锯齿形状(如文字)的硬边杂边。它保留细节特征的能力优于“平滑”技术。
雕刻柔和:使用经过修改的距离测量技术,虽然不如“雕刻清晰”精确,但对较大范围的杂边更有用。它保留特征的能力优于“平滑”技术。
柔和:应用模糊,可用于所有类型的杂边,不论其边缘是柔和的还是清晰的。“柔和”不保留大尺寸的细节特征。
精确:使用距离测量技术创造发光效果,主要用于消除锯齿形状(如文字)的硬边杂边。它保留特写的能力优于“柔和”技术。
纹理:应用一种纹理。使用“缩放”来缩放纹理的大小。如果要使纹理在图层移动时随图层一起移动,请选择“与图层链接”。“反相”使纹理反相。“深度”改变纹理应用的程度和方向(上/下)。“贴紧原点”使图案的原点与文档的原点相同(如果取消选择了“与图层链接”),或将原点放在图层的左上角(如果“与图层链接”处于选定状态)。拖动纹理可在图层中定位纹理。
单击“样式”面板中的三角形、“图层样式”对话框或选项栏中的“图层样式”弹出式面板。

- 选取“载入样式”将库添加到当前列表。然后选择想使用的库文件,并单击“载入”。
- 选取“替换样式”,用一个不同的库替换当前列表。然后选择想使用的库文件,并单击“载入”。
- 选取库文件(显示在面板菜单的底部)。然后单击“确定”以替换当前列表,或者单击“追加”以追加当前列表。
(注:文中部分图片来源网络,仅用于教程使用)
,免责声明:本文仅代表文章作者的个人观点,与本站无关。其原创性、真实性以及文中陈述文字和内容未经本站证实,对本文以及其中全部或者部分内容文字的真实性、完整性和原创性本站不作任何保证或承诺,请读者仅作参考,并自行核实相关内容。文章投诉邮箱:anhduc.ph@yahoo.com