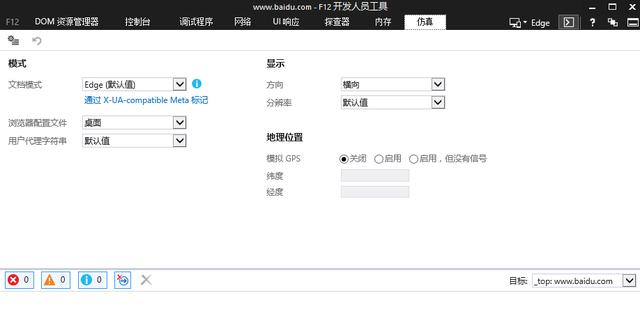电脑打不开u盘重装系统步骤(电脑死机也不怕)
如果电脑使用起来不顺畅,有些朋友知道可以通过一键重装系统来解决,,但是如果电脑系统故障了无法开机该怎么重装呢?下面教大家制作U盘启动盘。更多电脑系统资料,尽在【小白一键重装系统】
一.U盘启动盘准备工作
1.一个空U盘(大于8G)
2.可以正常使用上网的电脑
3.小白一键重装系统软件
二.U盘启动盘制作教程
1.将电脑上所有安全杀毒软件关闭后,打开小白一键重装系统软件。

2.在制作U盘启动工具之前,耐心等待检测安装环境。

3.在软件首页,选择制作系统。

4.然后将U盘插上电脑,制作前记得备份好U盘里的资料。

5.按照默认的设置,点击开始制作。

6.选择需要安装的系统镜像,这里以win10系统为例,然后单击以【开始制作】。

7.单击“确定”格式化U盘。

8.开始下载以下系统软件包并制作U盘工具。这段时间里尽量不要操作电脑,耐心等待即可。


9.最后小白一键重装系统软件将提示制作成功,我们单击“取消”。

10.制作完成后,就可以将U盘拔出,插在需要重装系统的电脑上执行重装了。

如果你的电脑开不了机,可以参考上面的教程制作U盘启动盘,然后使用U盘重装系统。如果操作途中有不会的操作,可以到【小白一键重装系统】寻求客服协助。
,免责声明:本文仅代表文章作者的个人观点,与本站无关。其原创性、真实性以及文中陈述文字和内容未经本站证实,对本文以及其中全部或者部分内容文字的真实性、完整性和原创性本站不作任何保证或承诺,请读者仅作参考,并自行核实相关内容。文章投诉邮箱:anhduc.ph@yahoo.com