ps怎么不破坏背景去掉文字(PS修改文字去除不干净)
1.打开图片,选择矩形工具,框选需要的文字,成封闭状态。

2.点击选择-点击色彩工具(显示的字体一定要清晰明朗)选择取色笔吸取要删除的文字颜色。(容差调节适合为止)

3.选择-修改-扩展-扩展范围(2-3)根据具体需求调节

4.编辑-填充-内容识别(一定要选内容识别)不透明度100%。确定

5.确定后可能还会出现没有删除的字体,说明没有清理干净。再重复一遍上面的步骤。
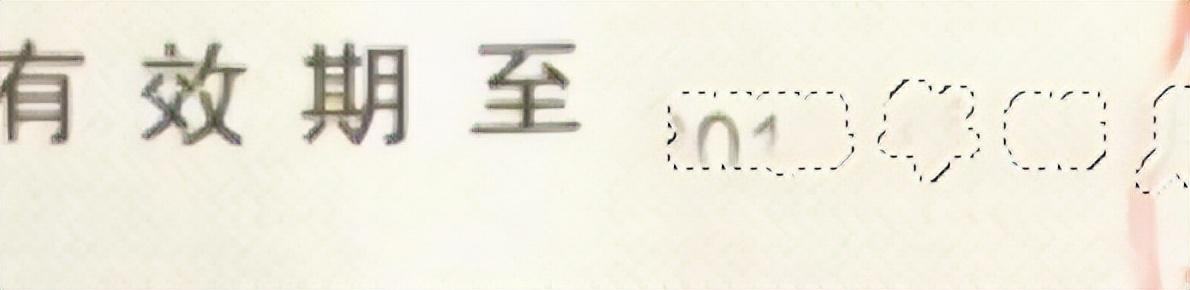
6.框选.....

7.如下 Ctrl d

8.修改日期如下;

完毕。喜欢的点个关注 赞啦[微风]
,免责声明:本文仅代表文章作者的个人观点,与本站无关。其原创性、真实性以及文中陈述文字和内容未经本站证实,对本文以及其中全部或者部分内容文字的真实性、完整性和原创性本站不作任何保证或承诺,请读者仅作参考,并自行核实相关内容。文章投诉邮箱:anhduc.ph@yahoo.com






