怎么添加预测工作表选项(办公必备的数据验证技巧)

数据验证,可以防止数据冗余,对于提高效率和后期的数据处理有着很大的帮助作用,如果你还不掌握,那就真的Out了!
一、数据验证
概念:用来限制数据类型或用户输入单元格的值。
经典用法:创建下拉列表。
实现途径:

【数据】-【数据验证】-【数据验证】,打开【数据验证】对话框。
解读:
不同的版本中略有区别,WPS中为【有效性】,如下图:

【数据】-【有效性】,打开【数据有效性】对话框。
二、应用案例
(一)数据验证:整数。
目的:员工的年龄≥18且小于等于55岁。

方法:
1、选定目标单元格,【数据】-【数据验证】,打开【数据验证】对话框。
2、选择【允许】中的【整数】,【数据】中的【介于】,在【最小值】和【最大值】文本框中分别输入18、55,并【确定】。
解读:
1、如果在输入<18后>55的数据时有准确的提示信息,可以单击【数据验证】对话框中的【出错警告】选项卡,在【标题】和【出错警告】文本框中输入相应的提示信息,否则为系统默认的警告对话框。
2、【数据验证】对话框中的【数据】,除了【介于】之外,还可以是【未介于】、【等于】、【不等于】、【大于】、【小于】、【大于或等于】、【小于或等于】等类型,可以根据实际需要选取。
3、【允许】中【小数】的应用技巧和【整数】的相同,不再赘述。
(二)数据验证:序列。
【序列】其实就是下拉列表或下拉菜单。
目的:选择“性别”。

方法:
1、选定目标单元格,【数据】-【数据验证】,打开【数据验证】对话框。
2、选择【允许】中的【序列】,在【来源】文本框中输入:男,女并【确定】。
解读:
1、【来源】文本框中输入的值中间一定要用英文逗号(,)隔开,否则无法正确显示。
2、【来源】文本框中除了输入值之外,还可以进行选择,如下图:

(三)数据验证:日期。
目的:单元格中只能录入4月份的日期。
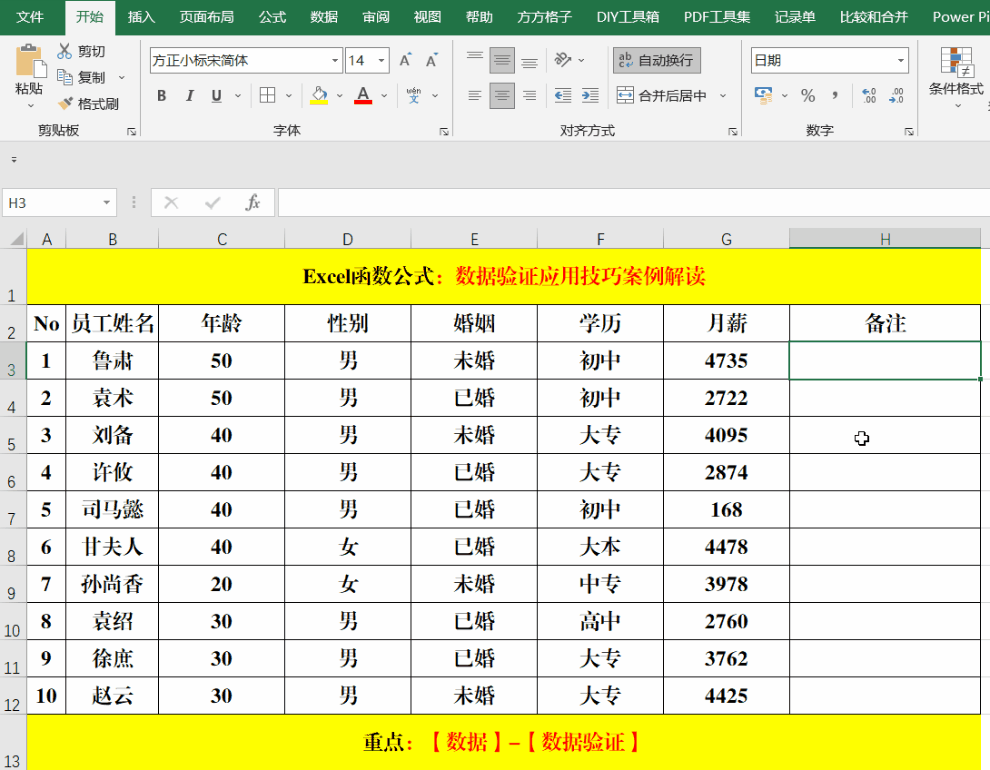
方法:
1、选定目标单元格,【数据】-【数据验证】,打开【数据验证】对话框。
2、选择【允许】中的【日期】,【数据】中的【介于】,在【开始日期】和【结束日期】文本框中分别输入2022年4月1日、2022年4月30日,并【确定】。
解读:
1、出错信息除了系统默认的之外,还可以在【出错警告】中自定义。
2、【数据验证】对话框中的【数据】,除了【介于】之外,还可以是【未介于】、【等于】、【不等于】、【大于】、【小于】、【大于或等于】、【小于或等于】等类型,可以根据实际需要选取。
3、【允许】中【时间】的应用技巧和【日期】的相同,不再赘述。
(四)数据验证:文本长度。
目的:正确输入手机号。

方法:
1、选定目标单元格,【数据】-【数据验证】,打开【数据验证】对话框。
2、选择【允许】中的【文本长度】,【数据】中的【等于】,在【长度】文本框中输入11,并【确定】。
解读:
1、文本【长度】可以根据实际情况自定义,手机号码的长度为11位,身份证号码的长度为18位。
2、文本【长度】除了【等于】外,还可以是【介于】等其它类型。
(五)数据验证:自定义。
目的:禁止录入重复值。

方法:
1、选定目标单元格,【数据】-【数据验证】,打开【数据验证】对话框。
2、选择【允许】中的【自定义】,在【公式】文本框中输入=COUNTIF(H$3:H$12,H3)=1,并【确定】。
解读:
1、Countif函数的作用为单条件计数,如果对其功能不了解,可以查阅一下历史文档。如果当前指定数据范围(H3:H12)中当前单元格值的数量为1,则允许录入,如果>1,则给与【出错警告】。
2、【数据验证】中【自定义】的功能非常强大,有很多发挥的余地,如果有更多的应用技巧,欢迎大家在留言区留言讨论哦!
结束语:
关于数据验证的经典用法,整体上就是上面的5大类,其功能最强大的是【自定义】功能哦!如果亲在学习的过程中,有更多的【数据验证】技巧,不妨告诉小编或者在留言区留言讨论哦!
,免责声明:本文仅代表文章作者的个人观点,与本站无关。其原创性、真实性以及文中陈述文字和内容未经本站证实,对本文以及其中全部或者部分内容文字的真实性、完整性和原创性本站不作任何保证或承诺,请读者仅作参考,并自行核实相关内容。文章投诉邮箱:anhduc.ph@yahoo.com






