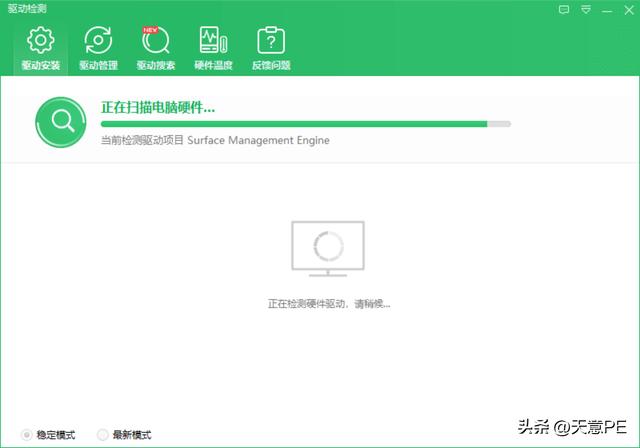snapseed旋转修图(Snapseed制作倒立世界酷炫后期修图)
Snapseed是一款手机界的“ps”,功能强大,使用简单方便。今天分享用Snapseed制作震撼的世界效果,让普通照片变成酷炫大片,操作简单方便,每一个步骤都详细说明和配图讲解,文末还留有作业,希望大家积极学习。

先看原图和效果图对比:
这是原图▼

这是效果图▼

处理后的照片更有视觉冲击力,更有科幻感。处理过程很简单,我们来一步一步讲解学习:
1、打开Snapseed

2、导入照片
点击下图红框区域,导入需要用到的照片,不用对照片进行样式处理。

3、将照片倒置
选择工具中的“旋转”功能,如下图所示。进入控制界面后,先点一下水平翻转;再点两次选择90°,即可完成照片的倒置。

然后将照片保存为副本,等一会要用到。

4、再打开原图,“展开”图像
再次打开原图,选择工具中的“展开”功能,将照片向上展开,如下图所示,空白区域会自动填充。

5、修复杂点
自动填充有时会产生杂点,我们可以使用“修复”功能,用手指对杂点进行修复处理,如下图效果。

6、重复“展开”功能
如下图所示,对照片进行多次展开,再“展开”3次,共计4次,是为了图片上方有更多的空间可以放置倒置的照片。

7、双重曝光
先选择工具中的“双重曝光”功能。

进入双重曝光功能的界面后,先添加需要双重曝光的照片;再调整倒置图片的大小,要注意中间位置的交界区域,尽可能过度柔和,上方多余的位置可以等后面裁剪;最后将“不透明度”调到最大100,除了倒置图片外,都是黑色区域,这一步很关键。

然后回到主界面,点击下图中红色方框中的功能键。

选择“查看修改内容”。

点击“双重曝光”,选中间的“蒙版操作”。

进入蒙版操作界面后,用手指对图片上方进行涂抹,要注意均匀和整齐,不要涂抹到倒置照片的下方边界。如果关闭蒙版可见,可以直接查看到照片效果。最后选择打勾确定即可。

8、裁剪
选择“裁剪”工具,对照片上方的黑色区域进行裁剪,基本达到我们的预期效果了。

9、添加文字
选择工具中的“文字”功能,我们可以加入两个互相倒立的文字,先加入一个“朝”字;再利用旋转功能,旋转180°,增加一个“阳”字,如下图所示。

10、保存
最后将照片再次旋转180°就完成了我们的照片处理,保存为副本即可。如果后期相对照片再次加工,可以选择“保存”,后续可更改处理。

最终效果如下图所示。

这样的效果会喜欢吗?我们预留3张图片作为大家的课后作业,学完本章知识后记得去操作实践。



免责声明:本文仅代表文章作者的个人观点,与本站无关。其原创性、真实性以及文中陈述文字和内容未经本站证实,对本文以及其中全部或者部分内容文字的真实性、完整性和原创性本站不作任何保证或承诺,请读者仅作参考,并自行核实相关内容。文章投诉邮箱:anhduc.ph@yahoo.com