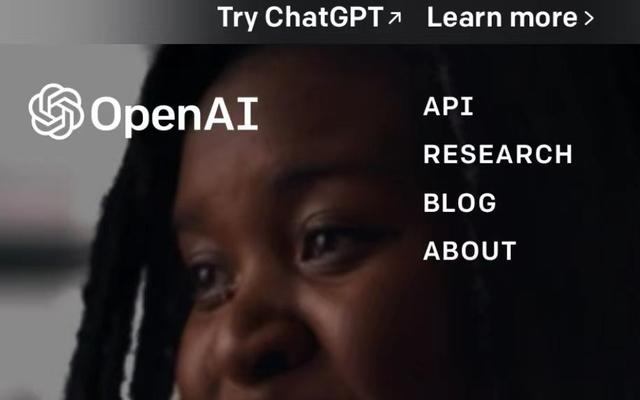虚拟机安装osxserver(在VMware虚拟机安装PhoenixOS系统教程)
在虚拟机安装Phoenix系统
凤凰系统官网是:
http://www.phoenixos.com/
点击凤凰系统,然后下载iso镜像
官网给的就是网盘地址,没办法,800多M
下载以后就可以安装到虚拟机了
这个系统是基于android7.1版本的
所以它本身就是一个android系统,可以搞很多事
下面演示安装
安装光盘镜像文件:PhoenixOSInstaller_v3.0.6.479_x86_x64.iso
打开vmware,新建虚拟机,选自定义(高级)

我用的是vmware14版本,兼容性默认就好

选稍后安装操作系统

这里很关键,一定要选windows7,不然会有问题

改个名字

CPU至少双核

内存3G

网络默认即可

硬盘控制器,默认

磁盘类型(硬件接口类型)。这一步很重要,必须是IDE

创建新虚拟磁盘

硬盘不用太大,就像手机一样,不安装太多东西的话,16G足够了

如果物理机有固态硬盘,最好把虚拟机创建在固态硬盘的分区

然后修改硬件设置

打印机用不到,可以删掉。处理器这里,把虚拟化Intel VT 勾上

然后光驱,把光盘ISO文件放进去

设置好以后,完成,然后开机

这里要注意,用鼠标点进去,不然5秒后会自动从默认选项运行
点进去以后,按键盘方向键↓,调到Installation,然后按Tab键
修改下面的内容,把DEBUG=删掉

加上nomodeset,然后回车


下面,开始创建硬盘分区,先选第二项,Create

这里要注意,都是用键盘操作,鼠标不能用
GPT这里,选NO

到这里,先选New,创建分区

Primary这里,直接点回车

回车

然后到bootable这里,也是直接回车

回车以后,flags下面就变成boot了,表示这个分区是可以启动的

然后光标调到Write这里,回车,写入

这里是问你是否确定,要手动输入 yes,然后回车


稍等一下,正在写入

出现 toggle bootable。。。 的时候,就是写入完成了

现在光标移到quit,回车退出

现在,在sda1这里,直接回车

现在是格式化分区,选ext4

这里是问你是否确定要格式化分区,选yes,回车

现在是问你是否安装EFI引导器,不用,选skip

这里是问你是否安装GRUB启动管理功能,选yes

等待写入,写入完成以后,不要选run,选reboot


重启以后等着就行了


然后就启动安装程序了,这里要几分钟时间,看机器配置
下面这个界面要耐心等一下,可能需要几分钟时间

到这里,基本上安装好了

下一步,接受许可协议

网络连接直接下一步

创建账号这里可以不填,直接点开始使用

这样就装好了

左下角开始菜单里有个应用推荐

一般的软件可以在这里装
然后还有个特别重要的地方要设置
不能让系统休眠(类似手机的自动熄屏),一休眠就死机了,所以要把休眠关掉
桌面上右键,显示设置


把休眠的默认10分钟改成永不

现在来说一下如何把物理机上的文件传到虚拟机里
有几种办法
一种是通过凤凰系统里的文件管理器

点齿轮图标

然后点浏览器传文件

这里会给出一个地址,用物理机上的浏览器访问这个地址,就可以把文件传过来了
传过来是保存在/Download/BrowseFileTransfer目录下的

免责声明:本文仅代表文章作者的个人观点,与本站无关。其原创性、真实性以及文中陈述文字和内容未经本站证实,对本文以及其中全部或者部分内容文字的真实性、完整性和原创性本站不作任何保证或承诺,请读者仅作参考,并自行核实相关内容。文章投诉邮箱:anhduc.ph@yahoo.com