爱快软路由入门教程:从零开始的软路由之爱快的搭建
缘起
独自折腾软路由两年多了,也算是对软路由有点经验了,从小白开始跟着网上大神们的教程自己摸索,有一些自己的经验写出来分享给大家,从纯小白的视角让大家少踩坑。软路由实现的方式有很多,玩法也多种多样,简单的单软路由,复杂一点的双软路由;软路由系统也有很多常见的爱快、高恪、openwrt、ros等等。安装方式也有物理机安装和虚拟机安装,虚拟机也有esxi,pve,Hyper-V等等。对于需求不高的用户来说单软路由也就够用了,单软路由的实现方式很简单,其实也用不着上软路由,现在很多硬路由的性能也是很够的,刷一下系统比软路由方便省心。我们主要来了解下双软路由的玩法,选择比较主流的爱快和openwrt系统做软路由,以爱快为底层,也就是利用爱快的虚拟机来安装其他系统,由于篇幅太长,所以分开叙述,先来了解下爱快软路由搭建过程。
折腾
硬件介绍
软路由硬件的选择尤为重要,大体上来说就是稳定、节能和扩展性。一般来说网上有很多成熟的软路由方案可以直接购买比较省心,这次选择的是我上次买的一个N5095主板,它的特点就是便宜…主要体现在价格和功耗上。关于这块主板的详细情况我之前写过一篇文章介绍就不做赘述了,N5095算是2022年较为主流的软路由方案了。
安装爱快软路由
爱快软路由系统是比较成熟的软路由系统了,它的流控、分流、多拨的功能比较稳定成熟,系统界面对新手友好,网上教程也比较多,社区也比较完善,系统维护完善,更新快,是大多数人的选择。这次我们直接将爱快安装在物理机上。首先进入爱快官网www.ikuai8.com打开固件下载页面。选择64位的IOS文件下载备用(注:64位需要4g以上的内存),点击“新手安装”,爱快贴心的准备了安装工具和教程,跟着视频很容易就能装好,我也简单的叙述下。


首先我们要准备一个空U盘容量1g以上都行,不要拿装资料的U盘,资料会丢失的。点击“新手安装”会进入到官方教程页面,在视频上方有一个“一键下载”按钮,是官方准备的安装工具,我们把它下载下来解压缩进入文件夹,能看到一个写盘工具,打开后缀为exe的写盘程序,按图示选择镜像目录和U盘,点击“write”就开始写盘了,写盘前一定要确认U盘里没有重要数据,数据无价哦。



接下来将U盘插在物理机的USB口上,开机按键进入启动项选择界面,不同的主板按键不通,可参考下图。实在无法呼出菜单的可以在bios里设置U盘为首选启动项。选择U盘进入爱快系统的安装进程。


选择U盘启动后稍等一会儿,屏幕上跑完一堆代码后会进入到一个选项界面,提示是否要安装uefi引导,我建议装上,因为有的主板只支持uefi引导,比如我这块板子。输入“y”回车进入到下个界面。


这一步是要选择软路由系统安装的硬盘,通过容量就能很容易的判断出来哪个是U盘哪个是硬盘,我这里nda1是硬盘,所以输入“1”回车。再让你确认是否安装到nda1,确认无误后输入“y”回车。重启后看到控制台界面,爱快软路由就安装好了。


设置爱快软路由
用网线将电脑连上软路由的lan口,如果软路由有多个网口的话通常是最外面的那一个口是lan口不是最左边就是最右边,可以通过控制台界面的连接状态来判断是否连接正确。我这里只有一个网口所以一定是插在了lan口上,如图所示,连接上后会有绿色的“已连接”字样。

我们需要改一下lan口的地址,爱快默认的lan口地址是192.168.1.1,可能和你家的光猫地址是一样的。在控制台输入“2”,再输入“0”就可以配置lan口地址了。我这里设成了192.168.10.1 。


回到电脑上的操作,打开windows的控制面板,找到“网络和共享中心”点击进入,再点击有网线图标的“以太网x”,如图所示,弹出的选项卡点“属性”,新弹出的选项卡双击“lnternet协议版本4 (TCP/IPv4)”,按照图示修改一下ip为手动指定,子掩护码点一下会自动生成,确认无误后点击“确认”就设置好了,这时你的电脑和软路由就在同一个局域网了。不出意外的话在浏览器输入爱快的lan口地址就能进入爱快的后台管理界面了。


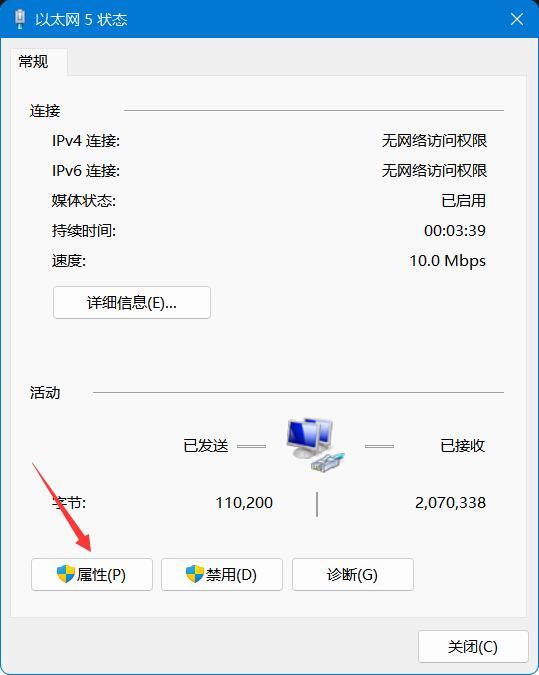



爱快的初始账号和密码都是admin首次登陆会强制让你改密码,改完密码以后再登陆,用户名就是admin,密码是你设置的新密码。登录进去后会弹出一个对话框叫你绑定爱快云平台,可以先不绑定,以后有用得上的时候再注册绑定爱快云。当务之急是先让爱快连上网,顺便提一下软路由一般最少要两个网口,当然你有网管型的交换机单网口也行。我的板子只有一个网口,需要用usb网卡扩展下网口,如果作为主力路由的话最好不要用usb网卡,为了方便演示我就随便点了。如果是多网口的主板,又需要辨别一下wan口了,来回插几遍总能找到的,哈哈。wan口相当于从上级接收网络的网口,一般连接到光猫上,正确的连接上网线后wan口会变成绿色。


接下来根据你的上级网络的类型来设置wan口,点击绿色的“wan1”图标就能进入到设置wan口的界面,如果你的光猫没有被骚操作过的话,运营商一般是用光猫给拨号的,在wan口设置这里的话就选“DHCP动态获取”,再点击“连接”就可以获取到网络信息了。这种比较省事,当然你也可以选择“静态ip",这个选项需要手动输入ip,ip需要和光猫的dhcp服务在一个网段,可以先设置成动态获取,获取到ip和网关后将ip和网关记下再填入静态ip的选项里,其他选项默认即可,静态ip的好处就是wan口获取到的ip不会随意变动。
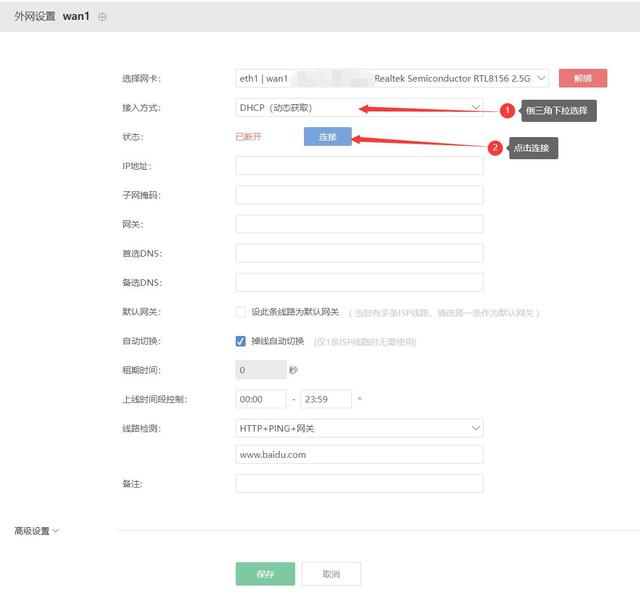

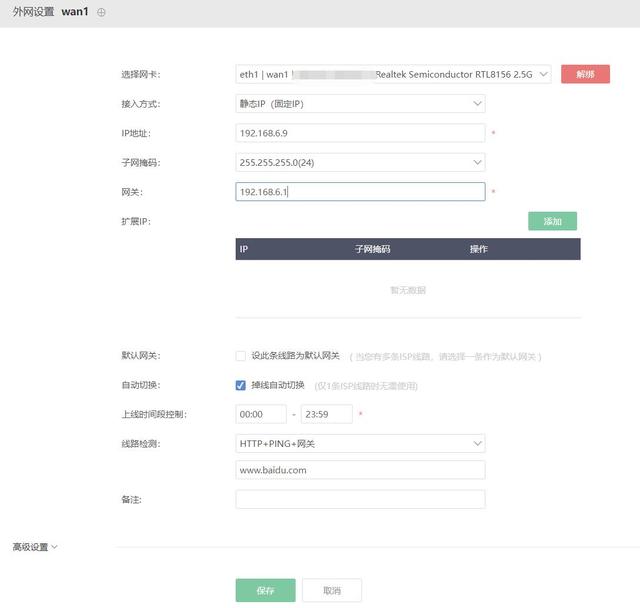
如果你需要用软路由直接拨号的话,需要先将光猫设成桥接,在wan口设置里选择“ADSL/PPPoE拨号”选项,填入宽带账号密码拨号即可。

设置完wan口后,爱快就获取到网络了。我们还需要给爱快建立一个DHCP服务,按图示依次点击,添加一个新DHCP服务,按照图示依葫芦画瓢填写信息,需要改动的地方我已经框选出来了,根据你设置的ip段改动。其他地方照着填就可以了。
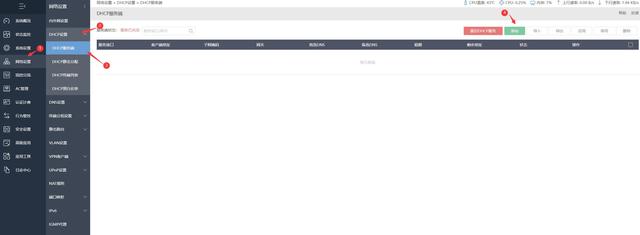
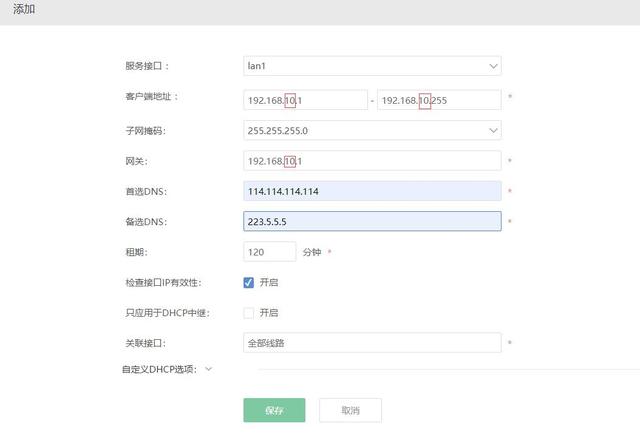
建好DHCP服务,我们回到电脑的操作界面,还是熟悉的配方,按照之前设置lnternet协议版本4 (TCP/IPv4)的方法,将lnternet协议版本4 (TCP/IPv4)改回自动获取ip。这样电脑就可以连上网了,爱快的基础设置也就告一段落啦。

当然软路由不可能只给电脑用,于是乎我们就需要一个硬路由来分发网络,需要将路由器设置成AP模式,只把它当做一个交换机和wifi发射器来用。不同的路由器有不同的设置方法,可以在网上找找教程,TP-LINK路由器的话可以参考下我的操作,将路由器的lan口与电脑连接;路由器wan口与软路由的lan口连接,打开路由器的的管理页面,按图示点击就能找到设置AP模式的选项了,保存设置后可以看到状态为中继成功就设置好了。可以连上wifi愉快的玩耍了。

总结
软路由的安装与设置步骤繁多,一不注意设置错误就会有连不上网等诸多玄学问题,还很难找出原因,需要有足够的时间和耐心,平和的心态才能顺利的配置好,上述是此篇教程的开端,下期我们会在爱快软路由的虚拟机里配置openwrt旁路由。
免责声明:本文仅代表文章作者的个人观点,与本站无关。其原创性、真实性以及文中陈述文字和内容未经本站证实,对本文以及其中全部或者部分内容文字的真实性、完整性和原创性本站不作任何保证或承诺,请读者仅作参考,并自行核实相关内容。文章投诉邮箱:anhduc.ph@yahoo.com






