新的固态硬盘分区教程(不会给固态硬盘分区)
一般来说给硬盘分区会有两种模式,第一种是新硬盘分区,也叫无系统分区;第二种是系统盘外扩展分区,也叫有系统分区。
今天就跟你分享一下固态硬盘分区的办法。
磁盘管理工具给新固态硬盘分区
首先将新购买的固态硬盘,安装到机箱中,并连接好电源线与数据线;
电脑开机,然后在系统桌面的【此电脑】图标上右键鼠标,在弹出的菜单中,点击打开【管理】。

在打开的计算机管理中,点击左侧树状菜单【存储】下方的【磁盘管理】,然后找到识别到的一块新硬盘,然后在其上点击鼠标右键,然后按照提示进行分区即可。
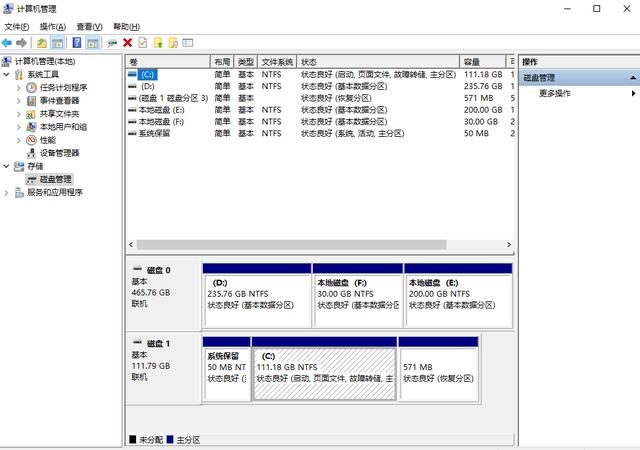
借助分区软件快速分区
如u启pe盘内置分区工具,只要在电脑上安装制作后,即可打开对新硬盘进行分区。
将准备好的快启动U启盘启动盘插在电脑Usb接口上,然后重启电脑,在出现开机画面时按电脑启动快捷键选择U盘启动直接进入到U启win10PE系统中

进入到win10pe系统桌面后,双击分区工具,打开工具。
找到你想分区的新固态硬盘,点击【快速分区】按钮,进行硬盘分区操作,如图所示:

分区列表类型默认MBR格式,接着根据自己所需设置一下分区数和分区大小,然后点击【确定】。

耐心等待硬盘分区完成即可。

硬盘分区完成后,返回分区工具主窗口界面,此时我们就可以看到相应设置的分区。

你学会了吗?专业的事情最好留给专业的人,如果有你需求,欢迎拨打的7*24小时服务热线:400-017-5181我们会第一时间帮您解决IT问题。


免责声明:本文仅代表文章作者的个人观点,与本站无关。其原创性、真实性以及文中陈述文字和内容未经本站证实,对本文以及其中全部或者部分内容文字的真实性、完整性和原创性本站不作任何保证或承诺,请读者仅作参考,并自行核实相关内容。文章投诉邮箱:anhduc.ph@yahoo.com






