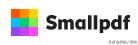gif制作软件教程(制作工具不用太多)

现在制作GIF动图的方法非常非常多,手机电脑都可以完成,但多了可能更难选择,今天给大家介绍2个GIF动图制作的软件,解决你的GIF动图制作烦恼。
Android手机端的GIF动图APPGIF Maker

GIF Maker支持多种方式制作GIF动图,从摄像头拍摄视频转换,从手机本地的视频转换,从本地的图片转换成类似幻灯片的动图,从录屏转换动图。

另外还支持从两个GIF网站下载转换,但是这两个网站国内是打不开的,也就不说了。
下面我们以本地视频转换GIF动图为例,详细介绍GIF Maker这款APP。
从视频转换GIF动图我们从手机本地选择视频,调整滑块选择要转换的视频片段,

确定之后就可以对选中的片段进行编辑了,

GIF Maker提供了多种编辑功能,裁剪画面,删除背景,管理帧等,

裁剪画面

帧管理
对画面进行裁剪,去掉不需要的部分,比如黑边,无用的装饰等;
帧管理可以对GIF动图的帧进行删除、添加、替换的操作,比如删除一些重复的帧,添加一些图片以获得更加流畅的GIF动图等。
除此之外,GIF Maker还能调节帧速率,

给GIF动图添加滤镜效果,

添加边框,内置了多种边框效果,你可以选择自己喜欢的添加:

添加文字,可以自由调整文字的颜色,字体,透明度等:

添加贴纸,内置了多种贴纸,选择贴纸添加到动图中,


调整贴纸出现的时间,就是调整哪些帧出现贴纸:

当这一切做完之后就可以保存GIF动图了,选择保存的动图的尺寸,以及画面质量。

GIF Maker只支持最大450像素、最多300帧的动图制作,这些参数可以在设置里面调整:


其他的几种创建方法也就是导入视频的途径不同,编辑的功能都是一样的,所以这里也不做详细的介绍了。
GIF Maker这个APP,支持多种方式导入视频,而且编辑功能也是相当的丰富,个人用着感觉很不错,所以推荐给大家,用来制作个表情包什么的相当容易。
不过GIF Maker也有缺点,比如最高支持450像素的动图制作,这个尺寸确实有点儿小了,如果我要用来录制转换APP使用教程,转换后的GIF动图就有点小了。
另外GIF Maker不支持中文,这对一些英文不好的朋友来说就有点儿不友好了。
Windows电脑端的GIF动图制作和编辑软件ScreenToGif在 Windows 上,毫不夸张的说,我们只需要 ScreenToGif 这一款应用就足够了,开源免费。

ScreenToGif 支持录屏、摄像头,支持画板,同时也支持直接导入本地视频进行 GIF 制作,满足多种场景,在实际使用方面也十分便捷。
录屏的话,可以直接手动调节录制窗口,还支持在录制前设定帧数和分辨率等等,方便后续操作;

导入视频,要进入编辑器选择视频导入,支持多种格式的视频文件,可以在导入时选择需要使用的片段,并设定帧数、分辨率;

然后进入编辑界面,会展示出录制/导入视频的每一帧,工具栏的功能也非常丰富,可以对每帧进行单独操作,选择、复制粘贴等,修改每一帧的位置和重复,实现很多意想不到的效果。

还可以删除重复帧,减少帧数,缩放,批量操作等等,可以更精准地控制 GIF 的文件大小同时对内容影响最小,效果非常不错。

除了介绍到的这些,还有很多编辑操作,包括裁剪、叠加素材,切换过渡等等,基本上能想到的动图编辑操作都可以实现了。
编辑完视频内容和各种需要的参数,就可以导出 GIF 了,ScreenToGif的编辑内容可以作为单独的项目导出,类似 Photoshop 的 PSD 这种,后续想要修改的话会很方便,然后就是可以导出成视频和 GIF 等格式,也可以单独保存全部帧。

在导出配置方面,ScreenToGif 有自己内置的编码方式,也可以调用系统、ffmpeg 和上面提到的另一个开源项目 Gifski 等来实现 GIF 的导出,另外,自带的支持手动修改参数,ffmpeg 可以输入额外命令等,大家可以自行选择。
视频转 GIF 工具就介绍到这了,精心挑选的这2个绝对够用,毕竟选择太多了大家也纠结,你们说是不是?
,免责声明:本文仅代表文章作者的个人观点,与本站无关。其原创性、真实性以及文中陈述文字和内容未经本站证实,对本文以及其中全部或者部分内容文字的真实性、完整性和原创性本站不作任何保证或承诺,请读者仅作参考,并自行核实相关内容。文章投诉邮箱:anhduc.ph@yahoo.com