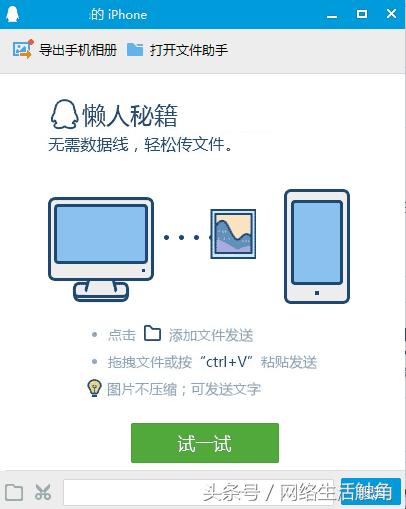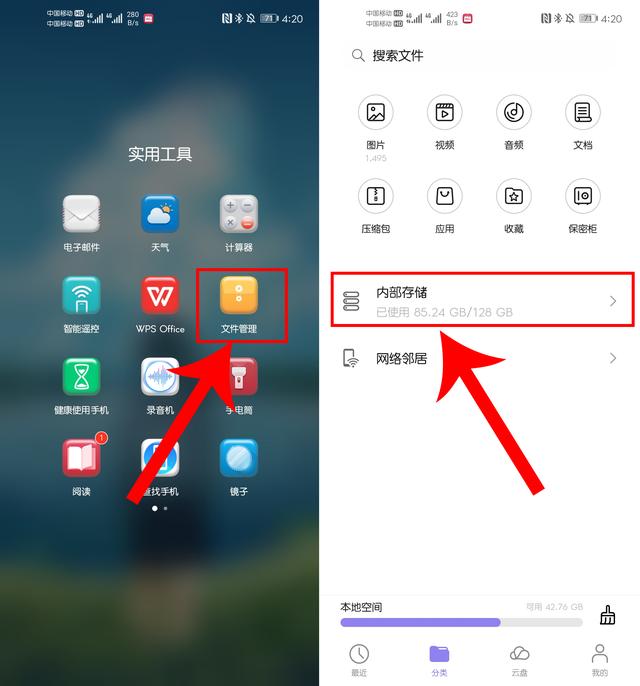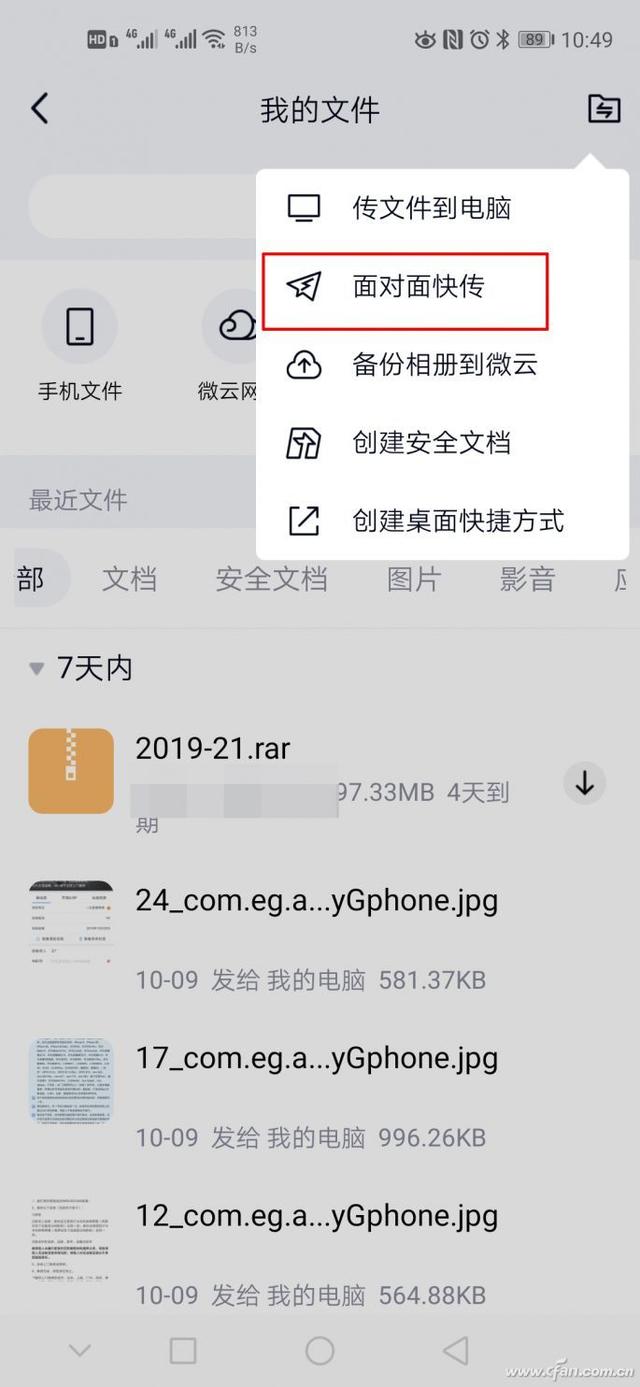怎么进入vmware官网(我的电脑我做主)
作者:lumiaeos
越来越多的人开始注重安全。安全又并非是某山某数字告诉你电脑评分。互联网时代没有隐私但不代表我们不可以保障自己的安全。某公司靠耍流氓起家,你是否还敢请他来看家护院?某日你请来一位“杀毒软件”,隔日七姑八大姨全部驻进你的桌面(XX浏览器、XX游戏加速器、XX卫士、XX输入法...)简直恨不得把你的桌面全部摆上他家的产品,连壁纸都想给你换成带XXLOGO的。
说到底如何保证我们的个人电脑安全、干净只有一个办法,养成良好的个人上网习惯。LZ使用电脑N年可以拍胸脯说没有中过枪,归根为自己的上网习惯较好。注:LZ一直裸奔,只有微软自己的小D在后台,还不是自己安装的。
先来电脑桌面一张,附任务管理器。


可以看到任务管理器中明明白白的进程,没有那些后台“保护”等。
LZ是个爱折腾的人,不仅喜欢折腾硬件还喜欢折腾软件,总想下载点新奇的好玩的来试试看,但日积月累势必会拖累系统运行速度,哪怕你电脑全部为SSD。世间久了产生的垃圾将数不胜数,更不必说添加到注册表里的各种项目。有人说我可以清理垃圾啊,很多零碎的文件并不能全部删除,或者说没有哪一款垃圾清理工具可以做到无痕迹还原,另外注册表这个东西一般用户不要去动!世上没有2条同样的河流同理世上没有哪一台的电脑的注册表与你相同,如果误删除某些项目,只能重装系统了。多数人并没有修改注册表的能力,请勿相信某管家卫士的注册表清理。
对于掌握电脑知识并不多的普通人来说,如何去做才能保证自己的电脑是安全、干净的呢?别急,请出今天的主角——VMware Workstation Pro。
借助一下度娘的百科
VMware Workstation(中文名“威睿工作站”)是一款功能强大的桌面虚拟计算机软件,提供用户可在单一的桌面上同时运行不同的操作系统,和进行开发、测试 、部署新的应用程序的最佳解决方案。VMware Workstation可在一部实体机器上模拟完整的网络环境,以及可便于携带的虚拟机器,其更好的灵活性与先进的技术胜过了市面上其他的虚拟计算机软件。对于企业的 IT开发人员和系统管理员而言, VMware在虚拟网路,实时快照,拖曳共享文件夹,支持 PXE 等方面的特点使它成为必不可少的工具。
特点
VMware Workstation允许操作系统(OS)和应用程序(Application)在一台虚拟机内部运行。虚拟机是独立运行主机操作系统的离散环境。在 VMware Workstation 中,你可以在一个窗口中加载一台虚拟机,它可以运行自己的操作系统和应用程序。你可以在运行于桌面上的多台虚拟机之间切换,通过一个网络共享虚拟机(例如一个公司局域网),挂起和恢复虚拟机以及退出虚拟机,这一切不会影响你的主机操作和任何操作系统或者其它正在运行的应用程序。
没错,简单来说,vmware就是一台虚拟机软件,让你在主机(个人花钱买的那台电脑)上虚拟出N台电脑出来。并且虚拟机内部可与主机进行文件共享(在虚拟机内部下载小电影,货真价实再拷贝到主机)。这么说的话应该很容易理解了吧。
下载与安装
先附上vmware的安装要求:
运行 VMware Workstation Pro 需要哪些类型的硬件?
VMware Workstation Pro 可在使用 64 位 Intel 和 AMD 处理器的基于 x86 的标准硬件以及 64 位 Windows 或 Linux 主机操作系统上运行。VMware 建议采用以下配置:
系统要求:
64 位 x86 Intel Core 2 双核处理器或同等级别的处理器,AMD Athlon™ 64 FX 双核处理器或同等级别的处理器
1.3 GHz 或更快的核心速度
至少 2 GB RAM,建议 4 GB
Workstation Pro 安装:
应用需要 1.2 GB 可用磁盘空间。每个虚拟机需要额外的硬盘空间。有关具体客户操作系统的建议磁盘空间,请咨询供应商。
注意:Workstation 12 Pro 需要使用 64 位主机操作系统
主机操作系统*(64 位):
Windows 10 Windows 8 Windows 7 Windows Server 2012 Windows Server 2008
Ubuntu 8.04 及更高版本 Red Hat Enterprise Linux 5 及更高版本 CentOS 5.0 及更高版本
Oracle Linux 5.0 及更高版本 openSUSE 10.2 及更高版本 SUSE Linux 10 及更高版本
对于虚拟机中的 Windows 7 Aero 图形支持
3 GB RAM(主机 PC)
Intel Core 2 双核 2.2 GHz 及更高配置或 AMD Athlon 4200 及更高配置
NVIDIA GeForce 9900GT 及更高版本或 ATI Radeon HD 2600 及更高版本
如果您计划使用 VMware Workstation Pro 运行 64 位虚拟机,请参阅有关 兼容 64 位 CPU 的知识库文章。
支持的客户操作系统
VMware Workstation 12 Pro 支持数百种 32 位和 64 位客户操作系统,从 Microsoft DOS 直至 Windows 10,从 Windows NT Server 直至 Windows Server 2012 R2,以及 Ubuntu 15.04 和其他各种 Linux 版本。下面是受支持的热门客户操作系统的列表。Windows 10、Windows 8.X、Windows 7、Windows XP、Ubuntu、RedHat、SUSE、Oracle Linux、Debian、Fedora、openSUSE、Mint、CentOS、Solaris、FreeBSD 和各种其他 Linux 发行版。
简单的说系统为64位,基本上能安装64位的系统硬件都满足要求了,内存大于等于4GB(虚拟机分2GB剩余2GB给主机是最基本的需求了,尽量采用6GB、8GB或更高)
附官网下载地址(此版本非免费版、更多资料请度娘有惊喜)

下载好的程序约293MB,可自行校验SHA1值,如同安装QQ一般,双击安装。

点击下一步,继续

我接受...下一步,继续

默认安装在C/...可以自行更改,继续

LZ安装在D区,确定,继续

下一步,继续

取消2个复选框,下一步继续

下一步,继续

安装,继续

耐心等待,继续

LZ本来安装过了,为了截图重新安装一遍,由于输入过key了,所以不需要重复输入,有key的童鞋输入后就可以确定退出了。
创建虚拟机

在桌面找到vmware的快捷方式,双击打开应用程序

点击创建虚拟机,红色框框内是LZ以前的测试机,用的windows7 32bit。
建议:安装windows7 8/8.1 10的32bit,附MSDN镜像下载,请自行校验SHA1值。(也请保证主机为MSDN镜像安装,从根源杜绝一切不安全因素!)
链接

选中典型安装,继续

选择光盘镜像文件,继续

LZ选择windows7 32bit,继续

要求输入windows7 key,可以不输入,进入虚拟机后再激活即可,继续

选中是,继续

希望将虚拟机储存在哪里,选择个非系统盘的SSD分区吧

LZ随便放的,这个无所谓,建议SSD是因为读写速度快

默认最大占用60GB空间,可自行更改,选择将虚拟磁盘存储为单个文件。

选择自定义硬件

调整内存为2G或更高,如果安装64bit系统请使用4G及以上。

LZ主机配置为I5 4690K 16G内存,可以将虚拟机分2个处理器核心。处理器与内存设置好后就可以点击关闭了。

所有设置完成后,开始创建磁盘。

虚拟机已创建完成,点击开启虚拟机进行系统安装。



安装系统的过程在熟悉不过了,不再赘述。耐心等待新系统安装吧,这个过程类似你自行选择虚拟硬件选择镜像文件。

已进入虚拟机的状态,安装好的虚拟机分辨率较低,LZ主机显示器是2K的,所以将分辨率修改为1080P如下图

修改好分辨率的样子顺便看看系统评分
虚拟机的使用

虚拟机的程序安装跟主机一模一样,没特别注意事项
小伙伴们可以在虚拟机尽情海皮,完事后关机即可。不会对主机产生任何影响。
虚拟机的维护与使用技巧
创建虚拟机是一件费时的工作,能不能将虚拟机进行优化储存,答案是可以的。
我们在创建好虚拟机后,在虚拟机里安装上常用的软件,比如winrar QQ chrome等,此时可以将虚拟机关机,对虚拟机储存文件夹进行打包处理。

找到虚拟机储存文件夹,进行打包储存。

当需要重新安装虚拟机时,可以将首次安装虚拟机的文件进行解压处理。

将文件解压至储存位置

打开vmware,选择打开虚拟机

找到XXX.vmx

是不是和首次安装后的一样?

点击我已复制

OK了,又是一台新的电脑诞生了。
是不是发现这样既安全又省事呢,再也无需担心下载XXXX.ese,打开后却是XXXX输入法的尴尬了。
附打开虚拟机上网的图片。

后话:希望此篇分享可以让大家感受到互联网的魅力,同时也希望大家可以保护好自己电脑的安全,毕竟互联网时代想要保留个人隐私实在太难了。
,免责声明:本文仅代表文章作者的个人观点,与本站无关。其原创性、真实性以及文中陈述文字和内容未经本站证实,对本文以及其中全部或者部分内容文字的真实性、完整性和原创性本站不作任何保证或承诺,请读者仅作参考,并自行核实相关内容。文章投诉邮箱:anhduc.ph@yahoo.com