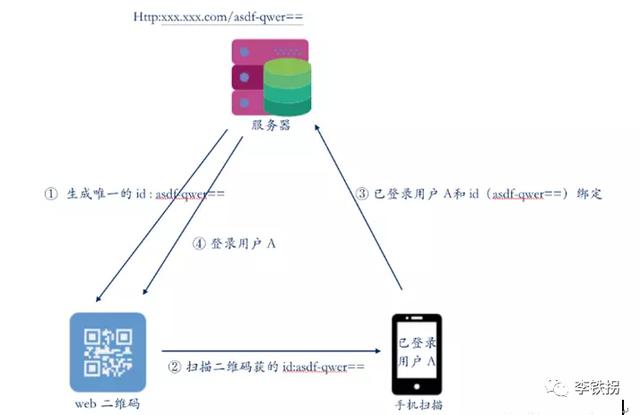word如何分栏并设置分隔线(word如何设置分栏并显示分隔线)
少年易老学难成,一寸光阴不可轻。
未觉池塘春草梦,阶前梧叶已秋声。
中秋过后,秋意渐浓,伙伴们记得添衣。
在这秋风飒爽的季节,让我们一起继续努力学习。
首先,先来看一张图,如下:

看到这个图后,不知此时此刻,首先闪过你脑子的第一想法是什么?
这种排版方式有没有一种很熟悉的感觉?像见到久违的老朋友一样。
没错,看到这个排版方式,马上就想起小时候经常看的杂志。
因为,这不就是杂志会经常看到的排版方式么?
说到这,感觉有点暴露年龄了~~
我不知道现在看杂志的人还多不多?
至少我现在是很少看了,现在都是在手机上刷新闻了。
不过言归正传,
上面给大家看的那张图中的文档,它排版方式主要是两个特点,
一是文档分两栏显示,并且中间有分隔线分隔开;
二是文章开头的首字下沉三行,且比较大,显得比较突出。
这样的排版方式,使整个文档显得不那么单调。
所以,今天要说的主题,大家都已经猜到了吧,
就是关于word的一个排版方式——文档如何设置分栏且显示分隔线,以及如何设置首字下沉。
一、文档设置分栏且显示分隔线
要给word文档设置分栏效果,直接利用word的分栏功能即可。
具体方法:
1、打开要设置分栏的word文档文件,点击菜单栏的【页面布局】—【分栏】,选择【更多分栏】;

2、在弹出的【分栏】对话框里,选择【两栏】,并把【分隔线】前面的复选框勾选起来。

这样子,文档就分栏完成了,并且中间也添加了分隔线,如下图所示:

补充说明:
1、利用word的分栏功能,我们还可能将文档分成两栏、三栏,甚至更多栏,还可以选择分栏效果是要偏左,还是偏右。
例如,我们选择分两栏,偏右,效果就如下图所示:

2、如果分栏后,不想在中间加分隔线,只要在分栏设置对话框里,分隔线前面复选框不要勾选即可。
3、分栏后,后面又想要取消分栏,只要在分栏设置时,选择【一栏】就可以了。
二、设置首字下沉
Word的【首字下沉】功能,可以将段落的第一个字放大且占多行。
具体方法:
1、先将光标定位在需要设置首字下沉的段落中的任意一个位置;
2、然后点击菜单的【插入】—【首字下沉】—【下沉】;

最后,即可看到段落的第一个字变大,且占了三行。

补充说明:
1、word的【首字下沉】功能的【下沉】选项,默认是下沉三行,如果想要下沉其它行数,比如下沉两行,需要点击【首字下沉】功能的【首字下沉选项】,

在弹出的【首字下沉】对话框里设置下沉行数。

2、在【首字下沉】对话框里,我们还可以设置下沉的首字距正文的距离,该值越大,下沉的首字距离段落的其它文字就越远。
3、若要取消首字下沉,只要点击【首字下沉】功能的【无】选项,就取消了。
以上就是关于word文档的分栏设置及首字下沉设置,希望对你有帮助。
,免责声明:本文仅代表文章作者的个人观点,与本站无关。其原创性、真实性以及文中陈述文字和内容未经本站证实,对本文以及其中全部或者部分内容文字的真实性、完整性和原创性本站不作任何保证或承诺,请读者仅作参考,并自行核实相关内容。文章投诉邮箱:anhduc.ph@yahoo.com