windows10如何启动虚拟键盘(Windows10设置虚拟键盘按照这个步骤)
很多朋友在使用电脑时,因为操作原因,想要使用电脑系统自带的“虚拟键盘”,但基于系统设置的复杂性,找了半天也没有找到相关的设置,本期文章以Windows 10系统为例,教大家一种简单的方法,只需要几步操作,就可以呼出“虚拟键盘”。

首先点击电脑桌面左下角的开始菜单,然后找到“齿轮状”图标,如下图:

单击该图标后,即可进入“系统”设置选项,如下图:

然后在系统设置选项内找到“轻松使用”选项,如下图:
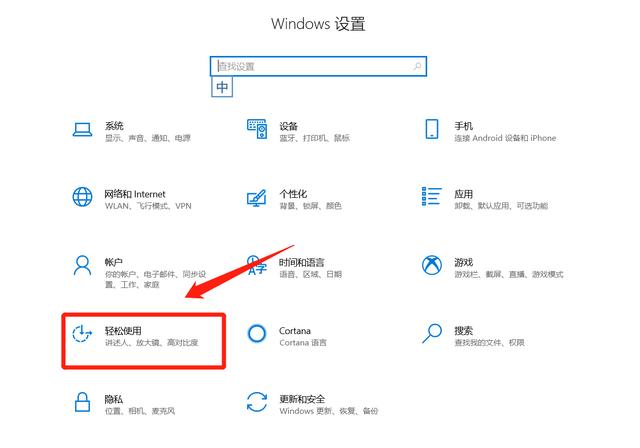
然后我们点击轻松使用选项,如下图:
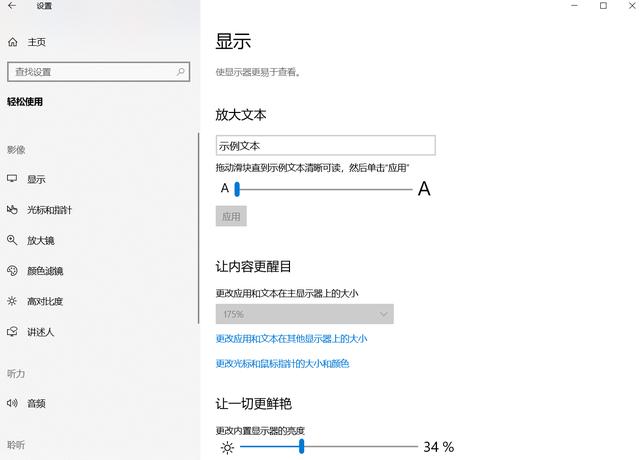
下拉菜单找到“键盘”选项,如下图:

点击后,在详情页内找到“使用没有物理键盘的设备”,将“使用屏幕键盘选项”打开,如下图:

这样就会看到屏幕键盘弹出,如下图:

我们也可以通过Win CTRL O键来呼出或关闭屏幕键盘选项。
,免责声明:本文仅代表文章作者的个人观点,与本站无关。其原创性、真实性以及文中陈述文字和内容未经本站证实,对本文以及其中全部或者部分内容文字的真实性、完整性和原创性本站不作任何保证或承诺,请读者仅作参考,并自行核实相关内容。文章投诉邮箱:anhduc.ph@yahoo.com






