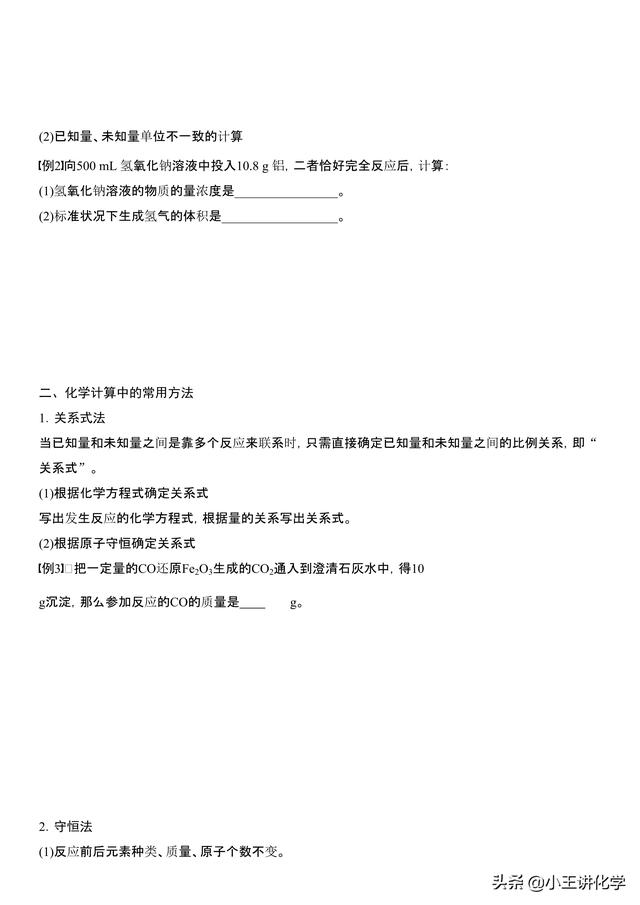怎样将excel数据平均分列(Word居然可以实现Excel数据复杂分列)
在《用PowerQuery对Excel中汉字和中文混杂的数据进行复杂分列》中,我用PowerQuery实现了对Excel表格数据进行超复杂的分列。
让我们再回顾下原始数据:

在那篇文章中,我用了很多很复杂的PowerQuery步骤,才实现了最终的效果:

然而,借助Word,这个复杂分列只需要三步,两分钟内即可完成。
01在Word中三步实现复杂分列第一步:将要复杂分列的数据所在列复制到Word中;
第二步:在Word中,CTRL H调出查找替换框,进行如下设置:

这是把所有汉字和数字之间插入一个制表符。替换完之后,把查找框的两个表达式调换位置,再替换一次,如下图这样:

第三步:将Word中替换完成的内容复制,粘贴到Excel,然后在【数据】选项卡点击【分列】命令,进行如下设置:

完成。
就只需要三步,就实现了极其复杂的分列。

其实这是利用了Word强大的查找替换功能,在要分列的数据前后插入制表符实现的。
【([!^1-^127])([0-9])】中,【[!^1-^127]】表示所有汉字,【[0-9]】表示十个数字。括号括起来的是一个单独表达式。
【\1^t\2】中,【\1】和【\2】表示上面查找框中用括号括起来的两个表达式,【^t】表示制表符。
将查找和替换框内容翻译出来就是:在汉字和数字之间,插入一个制表符。
Word查找替换功能相当强大,灵活应用,可以实现很多匪夷所思的功能,网上这方面的教程很多很多,有兴趣可以去找来看看。将来我遇到有意思的例子,也会分享出来。

图片
,免责声明:本文仅代表文章作者的个人观点,与本站无关。其原创性、真实性以及文中陈述文字和内容未经本站证实,对本文以及其中全部或者部分内容文字的真实性、完整性和原创性本站不作任何保证或承诺,请读者仅作参考,并自行核实相关内容。文章投诉邮箱:anhduc.ph@yahoo.com