c盘满了怎么清理c盘空间无用文件(C盘满了如何清理C盘)
电脑C盘又满了?教你几个高效清理C盘的方法,瞬间让电脑焕然一新!
电脑C盘是系统默认储存信息的位置,软件也是默认安装在C盘,日积月累,如果不经常清理,垃圾文件就会越来越多,电脑越来越臃肿,系统运行也就越来越卡顿。
下面小编就教大家几个高效清理电脑C盘方法,简单实用,还不影响电脑系统的运行。
一、清理下载的文件和转移文件的位置 进入计算机,在左侧下拉找到【下载】,下载这里储存着平时下载的软件、文档、图片等,将一些不需要的安装包、文件等都删除掉。
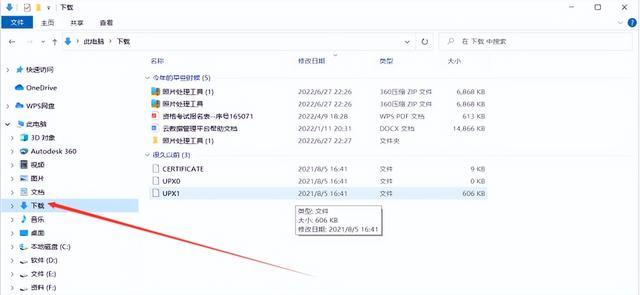
转移文件位置就是把系统默认的文件下载位置做一个转移,放在其他的盘里。还是进入我的电脑,在左侧下拉找到【下载】,然后右键,点击【属性】选中【位置】选项卡,这时可以看到我们下载的位置默认的是在C盘。

这时我们点击下方的【移动】,选择一个别的盘(只要不是C盘,其他几个盘都可以,根据自己平常的分类习惯就行了)点击确定就完成了。


另外,【桌面】【文档】等等这些也可以使用这个办法,进行一个储存位置的转移,给C盘减轻压力。
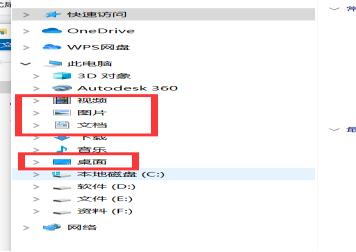
二、清理系统临时文件
这个可以利用window10系统自带的清理功能,简单方便。
清理办法:
【此电脑】-【C盘】右键-【属性】-【磁盘清理】,在想要删除的文件前面打勾,点击确定。
windows升级之后,会将旧的系统文件放在windows.old文件夹中。这部分的文件占用的内存也是很大的,有10G大小左右,如果你升级了系统,使用了一段时间后发现没什么问题,可以把这部分文件清理了。

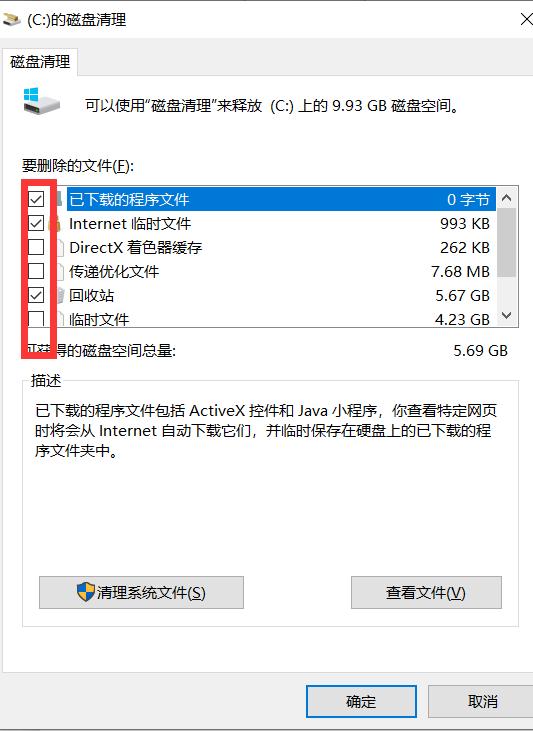
三、清理休眠文件
系统开启休眠功能后,会默认保存当前内存中的所有数据至硬盘后关闭电源,这样电脑在休眠的时候产生的文件是非常大,有些甚至可以高达10G 的容量,可想而知占用了我们多大的内存。 清理方法:1.在键盘上按下【win R】组合键,调出运行窗口,输入【cmd】,回车进入。
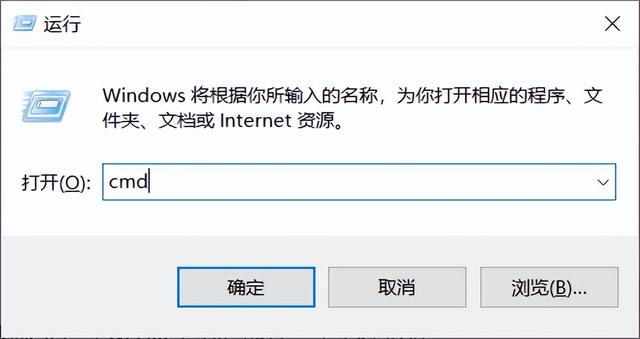
2. 在弹出的窗口输入【powercfg -h off】命令,回车进入即可关闭休眠功能,同时休眠文件也会自动删除,然后再去清理回收站就可以将这部分空间释放出来了。
四、QQ/微信文件位置转移
【设置】-【文件管理】,(可以取消文件自动下载,这个根据自己需要进行选择)点击下方的【更改】根据自己的分类习惯,给微信选择一个C盘以外的位置。我这边选择的是D盘。
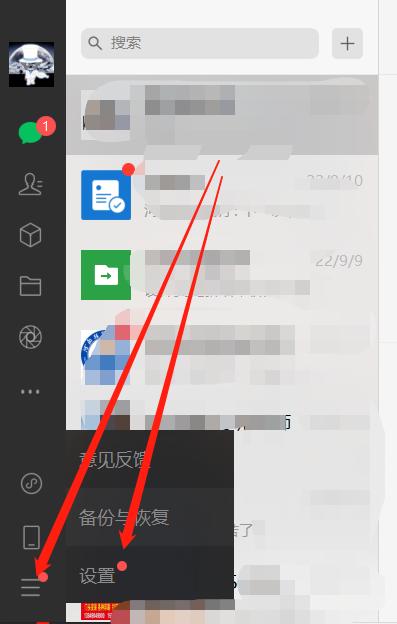

QQ:【设置】-【文件管理】,根据自己的文件分类习惯选择位置。


另外建议平时安装软件的时候注意一下,除了一些必要的软件其他的都尽量不要安装在C盘,可以在其他盘建立一个文件夹专用来安装软件。

免责声明:本文仅代表文章作者的个人观点,与本站无关。其原创性、真实性以及文中陈述文字和内容未经本站证实,对本文以及其中全部或者部分内容文字的真实性、完整性和原创性本站不作任何保证或承诺,请读者仅作参考,并自行核实相关内容。文章投诉邮箱:anhduc.ph@yahoo.com






