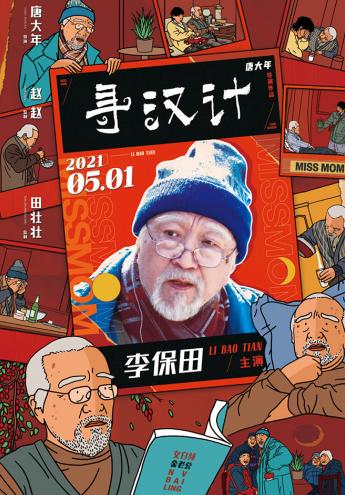ppt中的拆分运算让文字不再单调(PPT文字拆分技巧)
您好,欢迎来到【爆炒Office】,这里有原创的实用办公软件技巧。着手工作实际,解决办公问题。
概述本文介绍在制作PPT的过程中可能会用到的一个神技——文字拆分。注意:不是将文字拆分成各个单独的笔画(那又是另一个故事了),而是根据文字字体的不同,将文字拆分成独立的多个部分。
_
第1步在PPT中插入文本框,输入文字。
_
第2步确定下文字的大小,并选择字体。字体很重要,不同的字体得到的文字是不同的(此处不同指的是:有的字体得到的文字笔画是相连的,有的字体得到的文字笔画是独立的)。
_
第3步随便插入一个形状,放在页面文本框之外的任意位置。
_
第4步选中形状和文本框,执行拆分。
_
第5步可以看到,文本框中的文字变成了形状,而且文字各个独立的笔画部分变成了独立的形状。
_
第6步就是这一技巧!很简单!能用来做什么呢?
可以做成下图所示的文字局部填充变色效果(直接将拆分得到的封闭区间填充颜色)。
_
做成下图所示的图片代替文字部首效果(不是用图片遮住文字部首,而是删除了部首,再放置图片)。
_
或者做成Word文档中正文环绕文字轮廓的效果。
_
或者因特殊需要做成故意缺少某些笔画的文字。
_
或者出于特殊需要故意做出认不得的字。
_
也许不会遇上使用到上述效果的场合,但至少知道可以实现这一效果。更多有趣的效果等待你去尝试。
_
本文纯属工作经验原创,不当之处,欢迎交流。如果喜欢,请点赞鼓励一下吧。谢谢阅读。
_
,
免责声明:本文仅代表文章作者的个人观点,与本站无关。其原创性、真实性以及文中陈述文字和内容未经本站证实,对本文以及其中全部或者部分内容文字的真实性、完整性和原创性本站不作任何保证或承诺,请读者仅作参考,并自行核实相关内容。文章投诉邮箱:anhduc.ph@yahoo.com