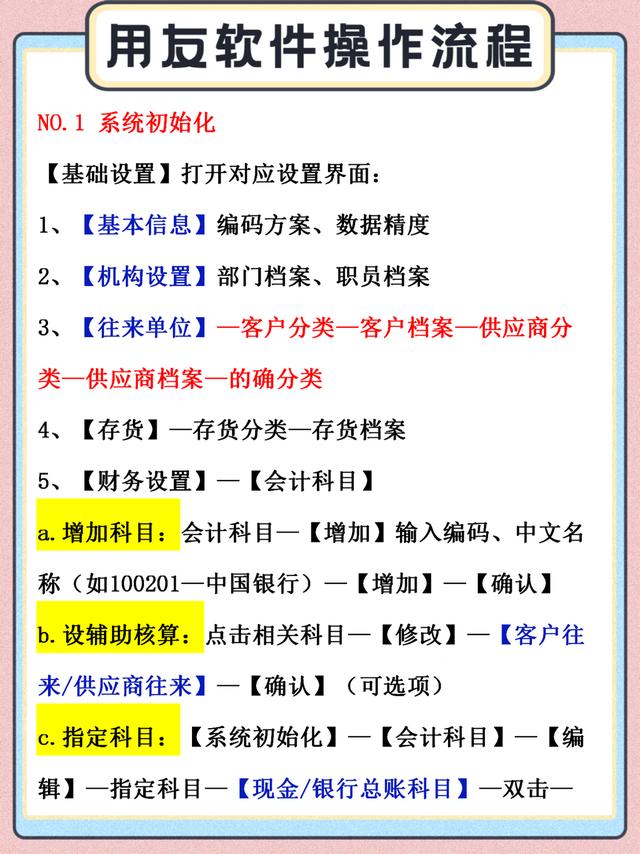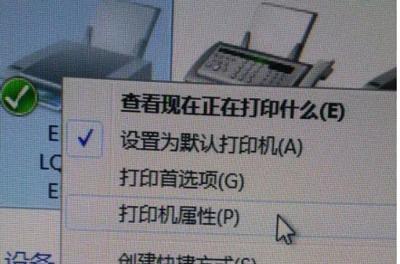如何设置自己的用户账户(系统小技巧快速切换用户)
Windows 10支持多用户同时登录和账户随时切换。然而,如果切换到另一个用户之后,不慎关机或重启,就会丢掉前一个用户未保存的数据。因此,有时出于安全考虑,需要关闭这一功能。那么,如何才能做到快速用户切换功能的随心开启或关闭呢?
小技巧:你知道吗?快速切换用户方法多
如果要在多用户登录的Windows 10中快速切换用户,除了可在开始菜单的电源按钮或用户头像上操作,以及在桌面上按下Ctrl Alt Delete选择外,还能用Alt F4组合键,从列表中选择“切换用户”(图1)。另外,通过在任务管理器中的“用户”上右键单击,选择“断开连接”,也能选择切换到其他用户。

1. 用注册表控制用户快速切换
通过注册表编辑器修改相关项目,是适用于所有Windows 10版本的通用控制方法。按下Win R组合键启动运行框,输入REGEDIT并回车启动注册表编辑器。在注册表编辑器中依次定位到“HKEY_LOCAL_MACHINE\SOFTWARE\Microsoft\Windows\CurrentVersion\Policies\System”;右键单击System分支并选择“新建→DWORD(32 位)值”(图2);

将这个新创建的DWORD值命名为HideFastUserSwitching,双击该值并将其数值数据设为0,表示设为启用,改为1表示禁用(图3)。

随后,重新启动计算机使更改生效。
2. 用组策略编辑器实现切换控制
如果使用高于家庭版的Windows 10系统,还可以使用组策略编辑器,以更为简单的操作方式控制用户切换功能。
在Cortana中输入“组策略”搜索到“编辑组策略”并启动它。在组策略编辑器内,依次导航到“计算机配置→管理模板→系统→登录”,在右侧窗格中找到“隐藏快速用户切换的入口点”,双击该项启动配置窗口,在其中点击“已启用”,则将隐藏位于登录界面、开始菜单和任务管理器中的用户切换入口。选择其他两项,则开放这些入口。

设置完成之后,退出组策略编辑器,重启计算机即可。
,免责声明:本文仅代表文章作者的个人观点,与本站无关。其原创性、真实性以及文中陈述文字和内容未经本站证实,对本文以及其中全部或者部分内容文字的真实性、完整性和原创性本站不作任何保证或承诺,请读者仅作参考,并自行核实相关内容。文章投诉邮箱:anhduc.ph@yahoo.com