ps去水印简单的方法(惊了ps教程还有假的)
某天一大早,群里的一则消息成功的引起了我的注意:
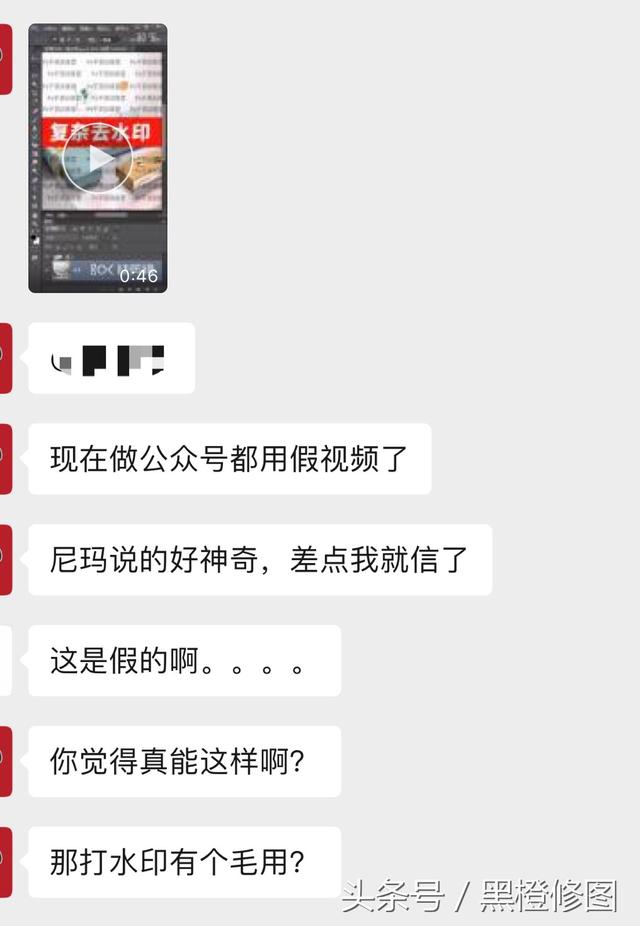
由于近期我也在写教程,这么刺激的教程当然就让我很感兴趣。毕竟一个视频教程能被人说成是假的,我也是第一次听说。
方法是:
1、用矩形选框工具选中其中一个水印。
2、ctrl J复制一层
3、然后Ctrl I反相
4、将图层模式调整为“颜色减淡”
5、然后按住alt移动 复制图层,逐个去覆盖掉其他水印,还要精准对齐。
视频中最后实现的效果可谓是完美,perfect!看的我都心动了。
我这个人还是比较严谨的,不能别人说假就假,于是我自己找了个图实操了一下,效果如下:

尼玛?差太远了吧,难道是我水平不行?感觉就是把灰色水印变白了啊。

觉得这方法没用的难道只有我一个人?于是我打开知乎,找到一篇一样手法的教程,打开评论:
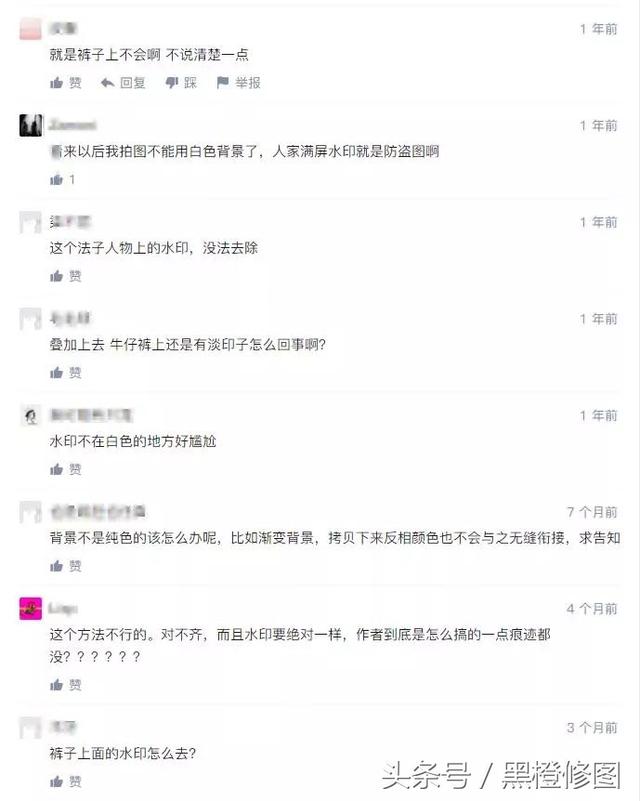

看到不是只有我觉得做不出来,我就放心了。
还有,这位让人“用心对齐”的老哥,你真的不是在搞笑吗?
方法不对,再怎么用心都无济于事的吧?

既然聊到了如何去水印的教程,那我索性就多找一些方法。
结果遇到了一个更搞笑的:

我去个水印,还要下载水印用到的字体?!
您直接把psd源文件给我得了呗?

为了进一步确定不是我水平不行,我又找我们的张老师讨论了这个教程,老张的意见大概是:
这种教程的方法,理论上是能做出来的。但是没有可操作性!因为需要十分严苛的条件。
基本上水印的字体,颜色,背景,透明度等等的,你都要“很精确”的知道。只要条件稍微变一点,这个方法就不管用了。
简单点说,就是如果不是你自己做的这个水印,你根本没办法知道这些精确的参数,你也就没办法用这种方法完美实现去除水印!
相当于,这个修图师用自己准备好的道具,给你变了个魔术。然后你换了个场合自己玩,发现玩不转了。当然,因为你根本不知道人家用了特定道具。
然而,对于新手而言,如果跟着一个教程做,做不出教程中的效果,他往往会怀疑是自己的问题,而不是教程有问题。
我们张老师在《新手如何学习ps》当中说过:
“对于新手来说,网上找ps教程难吗?不难,难的是啥?筛选对你有用的东西。”
新手由于懂的太少,没有自己的判断能力,所以很多时候分不清是教程垃圾还是自己垃圾。
我当年也是这么过来的。
我这里教大家一个心法:
如果你自学的时候跟着一个教程做,没能做出教程中的效果,请一律认为教程垃圾。换个教程学就好了。不能把你教明白的教程就不是好教程,包括我写的教程,你看不明白,也可以觉得是垃圾,我接受批评。
人生已经如此的艰难,不要什么事都怪自己,也要学会适当的甩锅给别人。
所以话说回来,ps怎么去水印比较科学?
我这里总结几种方法给大家。
水印的位置一般就3种情况:
1、在边角位置
2、在背景比较干净的位置
3、在背景比较复杂的位置
首先,最简单的,在边角位置。
只要用裁剪工具,直接把水印裁掉就可以了!十秒都不用。

如果你觉得影响图片比例,按住alt Shift,既可以按原图比例裁剪。

然后,如果是出现在背景比较纯净的位置。用智能识别填充。
用选区工具对水印创建选区,然后快捷键Shift F5调出填充对话框。
中间选择智能识别,确定。

一般情况下都很完美。
2019版的ps把智能识别填充单拎出来做了优化,现在可以对填充时的参考区域进行选择了,这样的话效果往往会更符合预期。操作方法:
首先,对水印做好选区,然后打开“编辑”-“内容识别填充”
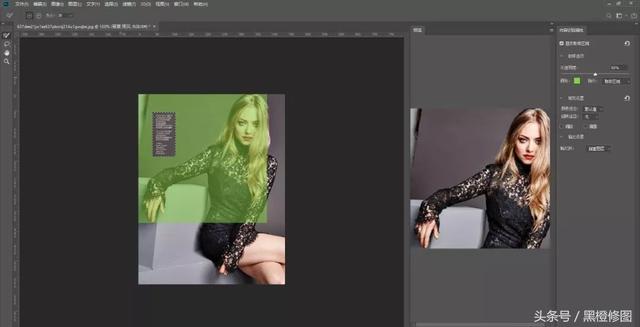
然后通过左上角的画笔工具添加和减少你想要的参考范围,然后按确定就好。

还有一中比较常见的水印场景,白底黑字的文档底部加了水印。类似下图这种:


这样的场景,有人推荐的色阶去水印法就很好用。
这个方法主要是通过调节定义白场或者调整白色(高光)范围来使水印变成白色。
下面看看具体操作:
对于第一种背景为彩色浅色半透明水印,我们可以Ctrl L调出色阶命令。
然后点击下图这个定义白场工具,在水印的颜色上点一下。然后大家就会发现水印变成白色了。

当然,由于是讲红色定义为白场,这样的操作可能会造成一些偏色,大家可以看到黑色字周围有一些杂色溢出。这个简单,反正我们是白底黑字,直接新建一个黑白的调整层就可以搞定:
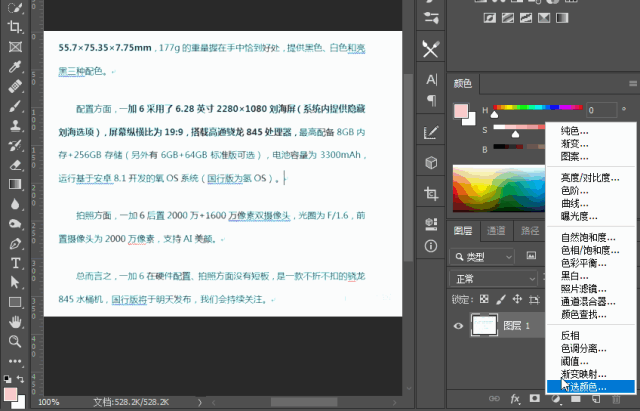
对于第二种水印是半透明灰色的情况。我们一样可以利用色阶工具完成。
同样的,调出色阶工具,然后将右边亮部的滑块往左边拉,拉到水印看不见为止。

so easy!如果拉完后觉得正文文字变浅了,可以将暗部的滑块向右拉,也可以通过曲线对比度等工具找回来,这里就不细说了。
最后一种,就是水印位置在比较复杂的背景上的情况。

这种情况,可以说基本无解了。但是你说是毫无办法么?也不是。
最完美的就是用老张教程中劝退图的方法修,仿制图章移花接木啥的咔咔往上干。
下图是我们课程中著名的“劝退图”,你把左上角那个树枝当做水印看就可以理解了。

然而,上面的方法你要用多长时间,你可以自己想一下。你要说这种情况你想花个几分钟就搞定,对不起,我也没发现这种方法。
所以说这种情况,我劝各位知难勇退,花多点时间找一些没有水印的图吧。
毕竟如果啥水印都能让你用ps很快去除的话,那水印这东西还有什么用呢?
好了,本次教(tu)程(cao)就到此结束。
照例总结快捷键:
色阶命令:Ctrl L
中心等比缩放:按住Alt Shift 拖鼠标
填充命令:Shift F5
更多精彩教程,欢迎关注我们,我们这的教程都是真的。
如果你也是一位Ps新手,欢迎转发本文,让更多新手朋友知道这种情况,不要被虚假的教程搞到怀疑人生。
,免责声明:本文仅代表文章作者的个人观点,与本站无关。其原创性、真实性以及文中陈述文字和内容未经本站证实,对本文以及其中全部或者部分内容文字的真实性、完整性和原创性本站不作任何保证或承诺,请读者仅作参考,并自行核实相关内容。文章投诉邮箱:anhduc.ph@yahoo.com






