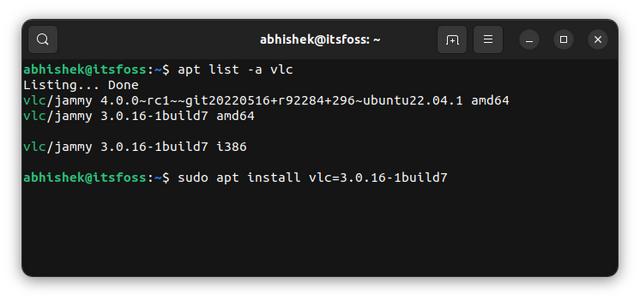坚果云隐藏快捷方式(坚果云怎样开启文件的保护锁功能)
平时我们在使用电脑办公或者是普通使用时,很多小伙伴都不会将软件的登录账户设置为自动登录的状态,而是每次登录都需要输入密码,这样才能够更好的保证我们账户使用的安全性。
而平时我们在电脑本地来编辑文件夹或者是文档的时候,都拥有加密的功能,这样文件或文件夹只有加密了,别人在打开你的电脑后,就不能够进行正常的访问了,轻松的保护了我们文件的安全性。
而我们在使用坚果云这款存储功能软件来进行文件内容的同步、备份时,有没有文件加密的功能呢?答案是当然有了,它拥有文件保护锁功能,开启此功能后,当我们电脑上的坚果云程序没有运行时,我们电脑本地同步的文件夹就无法进行访问,轻松锁住文件数据的安全。
那么坚果云如何开启文件的保护锁功能呢?下面就跟着小编一起来学习一下吧,希望能够对大家有所帮助。
第一步,在电脑上找到坚果云应用,并双击打开,此时就会进入到坚果云软件的登录界面,我们在此界面中输入账号和登录密码,点击【登录】按钮进行登录。

第二步,接着,软件会弹出设置向导,你可以根据自己的实际需求,来选择同步文件夹的位置,位置选择好以后,点击【确认】按钮。

第三步,进入到坚果云软件界面后,我们找到软件界面左侧最下方的齿轮【设置】图标,并点击进入。

第四步,此时软件就会跳出【常规设置】界面,在此界面中,我们找到【启用文件保护锁】的功能,并将此功能右侧的开关滑动打开。

第五步,接着软件会弹出输入密码的窗口,输入密码后,我们才能开启坚果云的文件保护锁功能,同时,此功能开启后,每次启动客户端的时候,也需要输入密码来进行验证,有点不记住密码的意思了。我们在此输入登录密码,然后点击【确定】按钮。

第六步,稍等一会儿后,坚果云的文件保护锁功能就被成功的开启了,同时【启用文件保护锁】功能右侧的开关会变成蓝色了。

如何验证有没有开启成功呢?我们继续下面的操作来进行验证就可以了。
第一步,在电脑右下角的位置,找到开启的坚果云应用图标,然后按下鼠标右键,在弹出的选项中,选择【退出坚果云】选项。

第二步,此时我们就成功的退出坚果云程序了。接着我们在电脑上找到本地同步文件夹的位置,小编的本地同步文件位置在电脑的E盘,我们就找到电脑的E盘中的【我的坚果云】文件夹。

第三步,接着双击鼠标打开【我的坚果云】文件夹,此时系统会弹出【你当前无权访问该文件夹】的提醒。

第四步,继续点击提示信息下方的【继续】按钮,会提示【拒绝你访问该文件】的信息。

打开坚果云本地同步文件时,出现上述的两步的提示,就说明你的坚果云的启用文件保护锁的设置成功了,没有问题了。
同时,我们在打开电脑上的坚果云程序时,也是会提示你【安全验证已经开启,请输入您的密码】的提示信息了,只有输入了密码我们才能正常登陆使用。

以上呢就是小编为大家总结的关于坚果云开启文件保护锁功能的方法了,如果你平时也在公司的使用这款存储软件的话,那么不妨跟着本文将文件的保护锁功能开启吧,这样一来,更为重要的文件就不怕被别人看到并拷贝走了,文件夹都不能访问,还能看什么。
,免责声明:本文仅代表文章作者的个人观点,与本站无关。其原创性、真实性以及文中陈述文字和内容未经本站证实,对本文以及其中全部或者部分内容文字的真实性、完整性和原创性本站不作任何保证或承诺,请读者仅作参考,并自行核实相关内容。文章投诉邮箱:anhduc.ph@yahoo.com