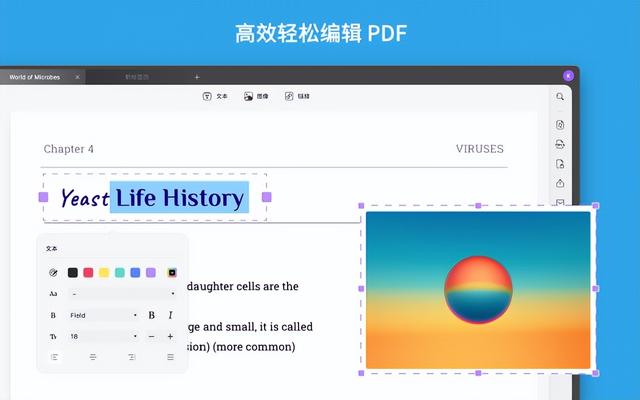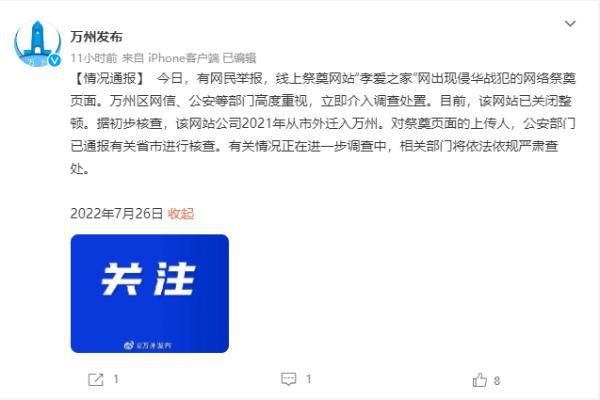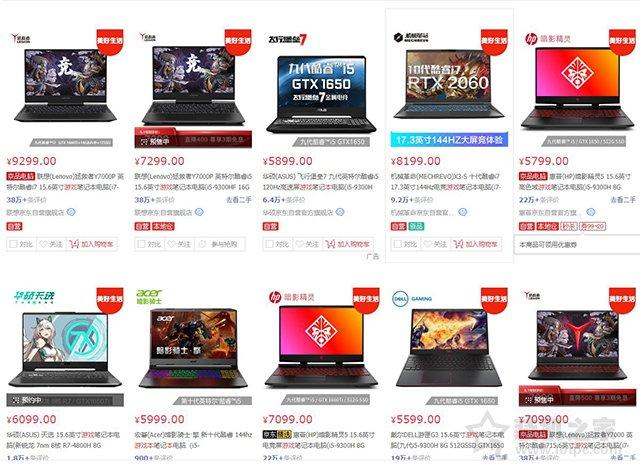win10显卡驱动安装成功无法启动(教你win10系统显卡驱动安装失败的解决方法)
我们日常在对电脑的使用过程中,经常都会遇到这样或那样的问题。比如说win10系统显卡驱动安装失败该怎么办呢?别着急,还有小编在呢?接下来小编就来告诉大家win10电脑系统显卡驱动安装失败怎么解决。详细教你win10系统显卡驱动安装失败怎么办:方法一,删除之前的显卡驱动文件重新安装1,首先,右键点击“此电脑”,菜单栏选择“管理”。

2,进入计算机管理界面后,点击“设备管理器”,然后在界面右侧展开“显示适配器”选项,并右键点击显卡驱动程序,菜单栏选择“属性”下一步。

3,点击“卸载设备”。

4,显卡驱动程序卸载完成后,重启电脑重新安装一下显卡驱动程序就可以了。

方法二,安装老版本显卡驱动1,按下“win r”组合键,输入“gpedit.msc”按回车键打开本地组策略编辑器。

2,依次展开“管理模板——>设备安装”下一步。

3,鼠标双击打开“设备安装限制”下一步。

4,点击打开“禁止安装未由其他策略设置描述的设备”下一步。

5,将其改为“已启用”,依次点击“应用——>确定”。

关于win10系统显卡驱动安装失败怎么办的问题讲解到此就结束了。本文来源于系统天地,转载请注明出处。
,免责声明:本文仅代表文章作者的个人观点,与本站无关。其原创性、真实性以及文中陈述文字和内容未经本站证实,对本文以及其中全部或者部分内容文字的真实性、完整性和原创性本站不作任何保证或承诺,请读者仅作参考,并自行核实相关内容。文章投诉邮箱:anhduc.ph@yahoo.com