ppt做图表技巧(办公小技巧剑走偏锋)
年底到了少不了又要制作各种总结报表,为了让自己的报表与众不同,我们可以借助PowerPoint动画组件 报表的方式,打造出更为出彩的动态图表。下面以PowerPoint 2016为例,介绍如何使用三维动态圆环图替代Excel默认的平面圆环图(图1)。

图1 对比效果图
从上图可以看出,PPT图表中可以使用三维圆环作为载体,图表是由多段不同颜色圆环组成的,立体效果更好。另外它可以为每段圆环分别设置动画效果,分别设置三维选项和旋转,这样在演示时可以有更好的动态播放效果,而在Excel中或者在PPT中插入图表,是无法执行上述操作的。
首先我们准备三维圆环素材,素材借助Windows 10自带的画图3D就可以制作。启动画图3D后切换到“3D图形”,在画布上画出一个圆环,并且旋转到合适的角度。接着点击“颜色”,为圆环填充一种自己喜欢的颜色,还可以切换到“效果→滤镜”,对圆环进行美化(图2)。
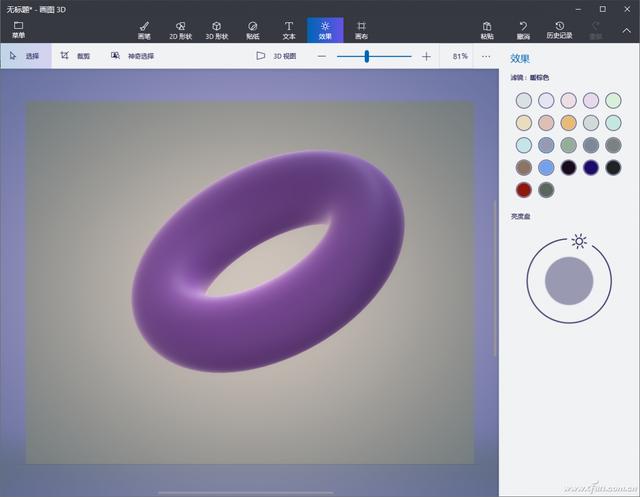
图2 制作3D圆环
完成圆环制作后,点击“菜单→另存为”,将其保存为PNG图片备用。接着启动PowerPoint,点击“插入→图片”,插入上述圆环图片。在PPT中选中插入的图片,切换到“图片工具→格式→删除背景”,将其背景删除,并且使用裁剪工具裁剪到合适的大小(图3)。

图3 图片处理
接下来就是要将圆环按照数据的比例进行分割,分割借助绘图工具布尔运算实现。因为在PPT中只是进行展示,所以切割的比例并不要那么精准,先参照Excel中的圆环图表的比例,点击“插入→箭头”,在圆环上方依次插入4个箭头形状作为分割基准,并且将插入形状的起始顶点位置排列在一起(图4)。

图4 添加辅助线条
继续点击“插入→形状→三角形”,在圆环上方插入一个三角形。设置三角形为无填充,轮廓的颜色设置为红色,接着移动三角形使得三角形的一边和箭头形状平行,然后将这个边移动与箭头重合。右击插入的三角形选择“编辑顶点”,依次拖动三角形的顶点,使得其两个边可以和插入的箭头形状重合,并且它的外边要在圆环的外部,顶点和箭头的原点重合。复制一个三角形,操作同上,如果其外边无法在圆环外部,可以将外边中间的顶点往外拉伸,使得多变形可以覆盖圆环即可。最后移动插入两个三角形,使得它们形状的顶点在圆环内部有部分重叠区域(一定要重叠),这样进行后续的布尔运算才会将圆环完整分离(图5)。

图5 编辑三角形
先选中圆环,再依次选中插入的两个三角形,点击“绘图工具→格式→合并形状→拆分”,这样圆环会按比例分割为四部分。依次选中拆分的四部分,将其复制到新建幻灯片中备用(图6)。

图6 拆分圆环
选中分割的圆环,点击“图片工具→格式→颜色”,依次将分割的圆环更换为不同的颜色,然后在圆环上添加上数据说明和其他文字说明。选中第四季度圆环,右击选择“设置图片格式→阴影→预设→透视→右下”,为其添加一个阴影设置,这样更有立体感。此外还可以根据自己的需要设置发光、柔化边缘等参数(图7)。

图7 圆环设置
依次选中一季度圆环、文本框、插入文本形状,点击“图片工具→格式→组合→组合”,将其组合在一起作为一个整体。接着选中这个整体,切换到“动画→添加动画→直线”,选中插入的动画,将其路径更改为从右到左,这样在播放PPT的时候,一季度的圆环就会从右边出现往左填充到圆环中。操作同上,继续组合剩余的圆环并且添加相应的动画,这里需要注意的是,每个动画路径方向要和圆环的位置相对应,比如四季度圆环动画是从下到上进行填充(图8)。

图8 添加动画
完成上述的设置后,3D动态图表就完成了。这样的图表既好看,又有动态播放效果,在演示时会更容易吸引大家的目光(图9)。

图9 动画效果
这里需要注意的是,由于这里的圆环已经分离,如果要调整组合圆环的大小和旋转,一定要先将分离的圆环组合在一起才能正常操作。当然使用同样的方法,我们可以对其他图表进行类似的设置,比如在地图图表演示中,可以设置立方体数据浮出效果,这样数据在三维地图中将会依次出现。

免责声明:本文仅代表文章作者的个人观点,与本站无关。其原创性、真实性以及文中陈述文字和内容未经本站证实,对本文以及其中全部或者部分内容文字的真实性、完整性和原创性本站不作任何保证或承诺,请读者仅作参考,并自行核实相关内容。文章投诉邮箱:anhduc.ph@yahoo.com






