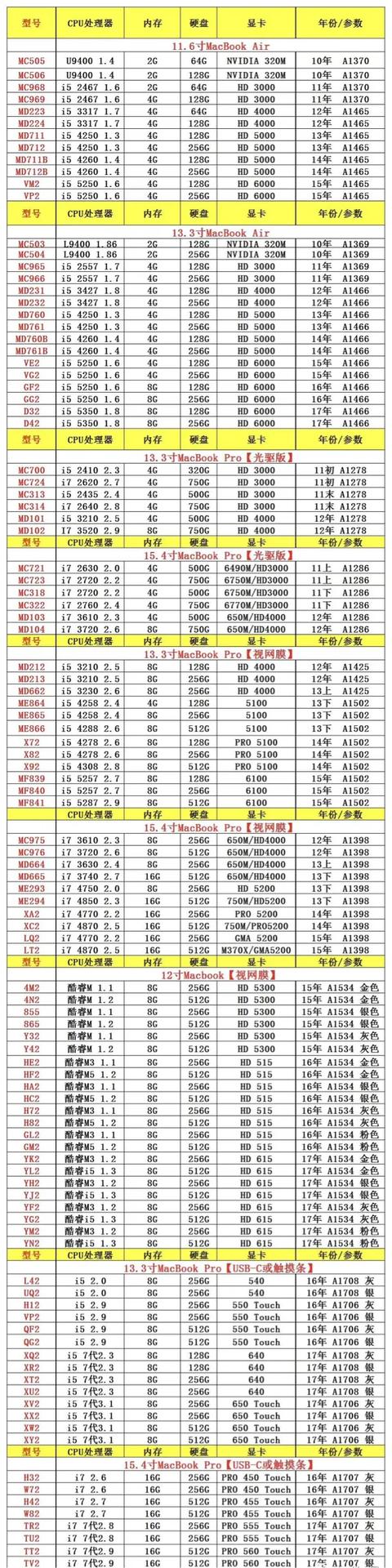excel自定义序列操作过程(自定义序列的创建和应用)
创建自定义序列可以用来快速对单元格进行填充,以及按自定义序列顺序对单元格进行排序。这篇文章我们来学习一下自定义序列的创建和应用案例。
一、自定义序列的创建我们以创建一个"红橙黄绿蓝靛紫"的自定义颜色序列为例进行讲解。操作步骤如下:
1、单击[文件]选项卡,在出现的页面中点击左侧下方的[选项]。

2、在弹出的[Excel选项]对话框中,选择左侧列表中的[高级]选项,在右侧找到[常规]选项,单击[编辑自定义列表]按钮。

3、在弹出的[自定义序列]对话框中,将光标定位在[输入序列]编辑框内,输入序列内容:红橙黄绿蓝靛紫,最后单击[确定]按钮。

4、返回[Excel选项]对话框,直接单击[确定]按钮即可完成自定义序列的创建。
二、应用自定义序列快速填充单元格在已经创建好自定义序列"红橙黄绿蓝靛紫"的情况下,我们可以在下图表格的B2:B8单元格区域进行快速填充,实现C列的填充效果。

操作步骤如下:
在B2单元格中输入序列内容"红",继续选中B2单元格,将鼠标放在该单元格右下角,等出现黑色十字形状时,双击鼠标即可向下填充序列。


在已经创建好自定义序列"红橙黄绿蓝靛紫"的情况下,我们可以将下图表格中的B2:B8单元格按照自定义序列"红橙黄绿蓝靛紫"中各颜色出现的先后顺序进行排列。

操作步骤如下:
1、选中A1:B8单元格区域,单击[数据]选项卡[排序和筛选]功能组中的[排序]按钮。

2、在弹出的[排序]对话框中进行设置,[主要关键字]设为"颜色",[排序依据]设为"数值",[次序]设为"自定义序列"。

3、在弹出的[自定义序列]对话框中,在左侧[自定义序列]列表的下方找到之前设置好的序列"红橙黄绿蓝靛紫"进行单击,在右侧的[输入序列]编辑框中会自动显示出相应的序列内容,单击[确定]按钮。

4、在返回的[排序]对话框中,直接单击[确定]按钮。

5、最终排序效果如下图。

免责声明:本文仅代表文章作者的个人观点,与本站无关。其原创性、真实性以及文中陈述文字和内容未经本站证实,对本文以及其中全部或者部分内容文字的真实性、完整性和原创性本站不作任何保证或承诺,请读者仅作参考,并自行核实相关内容。文章投诉邮箱:anhduc.ph@yahoo.com