批量制作档案盒标签(制作档案盒侧面标签模板)
我的想法是,制作一个标签模板,如果是要制作多个标签,可以将标签名称整理到Excel中,然后通过邮件合并来批量完成合并打印;如果是临时补充一个标签,则可以使用这个模板直接修改打印。
基于后期邮件合并的可能,这里的标签模板采用Word表格工具来完成。
二、制作步骤1、测量标签尺寸比如我单位经常使用的档案盒标签,测量的尺寸是16cm*2.5cm
2、新建文档,修改文字布局方向通过【布局】选项卡将文字 方向设置为【垂直】。

然后可以适当调整一下页边距,将页边距调小一些,以便可以在一页纸上打印出更多的标签来。
3、添加表格在文档中添加一个1行1列的表格,并将表格的尺寸按一个标签的尺寸大小来设置。
添加表格后,在表格上单击鼠标右键,选择【表格属性】,在弹出的对话框中,将表格的行高设置为16cm,将列宽设置为2.5cm,表格效果如下图。
4、设置单元格对齐方式与字体格式一般情况下,在整理档案的时候,对分类档案盒的名称都会尽量的保持字数一致,这样显得更规范、更美观。因此,可以对单元格设置居中对齐,字体格式可以根据需要来自行设置,比如,我这里设置的字体是隶书,28号字。设置好后是这样的效果。
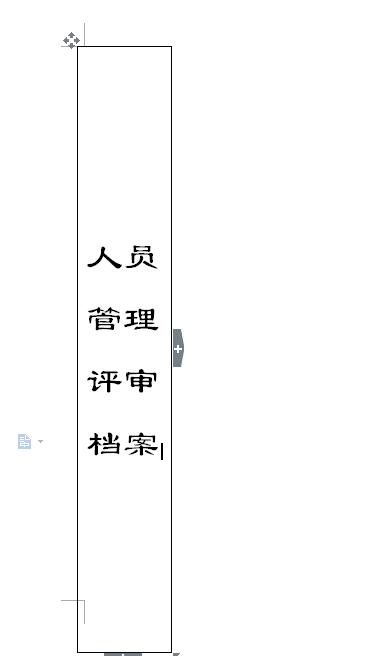
现在,在单元格中单击鼠标右键,选择【文字方向】命令,设置文字方向为【垂直居中】。

然后再设置对齐方向为水平居中

设置后的效果如下图:

在【表格属性】中,通过【边框和底纹】命令对表格的边框进行调整,最后完成标签模板的制作。

好了文件盒侧面标签模板制作就分享到这了,如何快速批量打印就类似我们之前文章分享的利用邮件合并功能批量打印台签、奖状、邀请函类似了。喜欢的话也请大家点一下关注。

免责声明:本文仅代表文章作者的个人观点,与本站无关。其原创性、真实性以及文中陈述文字和内容未经本站证实,对本文以及其中全部或者部分内容文字的真实性、完整性和原创性本站不作任何保证或承诺,请读者仅作参考,并自行核实相关内容。文章投诉邮箱:anhduc.ph@yahoo.com






