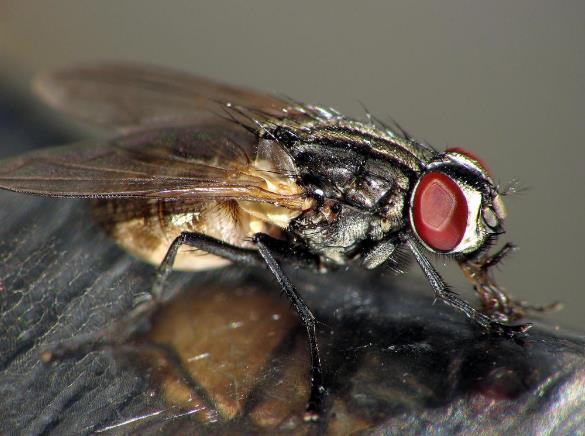ps渐变工具做亮泽珍珠(PS绘制一颗黑珍珠)
本期教的黑珍珠,比较简单,光影层次也比较少,大家试着做一颗漂亮的珍珠吧。
1,新建15X15CM空白图层。

CTRL N新建空白图层,用圆形工具按住ALT绘制一个正圆。


2,新建空白图层,用圆形选区工具,如图绘制一个圆形选区

适当羽化

选取一个比较灰的色彩。

填充颜色

这一步很关键一定要CTRL alt G与下一层图层创建剪切蒙版

3,给阴影图层创建蒙版,用柔边画笔,不透明度40%让阴影图层更柔和。


4,按住CTRL点击图层1,载入圆形选区

将选区上移一点
适当羽化
新建空白图层填充黑色。

CTRL ALT G与下一图层创建剪切蒙版

制作出最底层暗部

5,用圆形路径工具,

提前选择好画笔大小,新建空白图层,描边路径 ,勾选模拟压力

用橡皮擦擦去多余部分

将该图层不透明度降到6%

6,回到路径面板,点击之前的圆形路径,图中会再次出现一个圆形路径。

新建空白图层,再次描边,这次选择比较粗一点的画笔

CTRL T右键--垂直翻转

同样用橡皮擦,擦去多余的部分,

7,同理再次选择圆形路径,描边画出高光中间一条细一点的白色,擦去多余部分,

8,如图绘制一条路径

描边路径勾选模拟压力,完成

组合应用效果

免责声明:本文仅代表文章作者的个人观点,与本站无关。其原创性、真实性以及文中陈述文字和内容未经本站证实,对本文以及其中全部或者部分内容文字的真实性、完整性和原创性本站不作任何保证或承诺,请读者仅作参考,并自行核实相关内容。文章投诉邮箱:anhduc.ph@yahoo.com