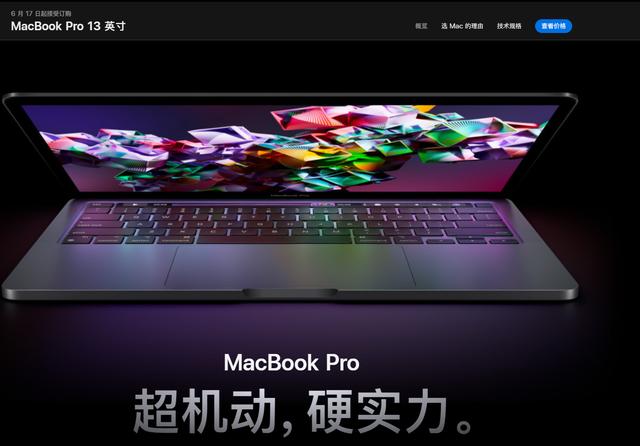笔记本验机六大步骤 笔记本电脑验机指南
花一大笔价钱购入的笔记本电脑,注意到手不能直接开始用!

今天来讲一讲笔记本电脑该如何进行验机,讲解通俗易懂,小白也可以轻松验机,成功下车!

1.准备工具
准备一个1GB以上的U盘。在另外一台的电脑上下载验机工具,推荐:图吧工具箱。官网下载就好,不要在乱七八糟的网站下载,会有一堆捆绑软件。新笔记本在验机之前不要联网激活!所以一定要在别的电脑上下载好。然后拷贝到新笔记本上。

2.快递签收
收到快递需要先检测外观,确定箱子有没有被打开过的痕迹:如果有破损或者密封有撕开的痕迹,记得拍照留证并打电话给卖家反馈。

3.开箱检查
先观察机器的外观是否有划痕和磨损,接口是否有磨损迹象。判断机器是“全新”还是“二次包装”。如果有明显磨损,还等什么?退货或者换货吧。

4.查序列号
外观检查完毕后,再对比下包装盒上的序列号是否与机器底面的序列号相符。如果不同的话,很可能被经销商开箱调换过。

5.插电源,按电源键开机;进入系统,开始设置,如果没有出现这一步直接进入了桌面,那么基本可以断定为“二手”。
6.在“无网络”的条件下进入桌面,注意!跳过联网!因为一旦联网激活许可证,就没有办法“七天无理由退货”。所以一定要在不连接网络的条件下验机,切记!
windows11的笔记本可以通过alt f4强制跳过联网,部分默认开启功能键区的笔记本要通过alt fn f4跳过。如果上述操作不行,那就尝试Shift( fn) f10,输入taskmgr,回车,在弹出的任务管理器中找到名叫Network Connection Flow的进程,右键终止进程。

7.进入桌面后,把下载好的安装包导到新电脑里安装,拿出刚才准备好的U盘或者手机,插入电脑后解压并安装“图吧工具箱”,不建议安装在C盘。
8.安装好后运行“图吧工具箱”;在软件里就可以看到你笔记本电脑所有配件的型号了。
9.接着检查屏幕在不同颜色背景下是否有坏点,如果有坏点就换货吧。

10.打开硬盘工具,点击Diskinfo,检查硬盘通电时长与通电次数,一般来说硬盘通电次数小于150次,通电时间小于50小时,这两者满足任何一个,都可以判定为全新,稍微多一点其实也没啥大问题。因为每一批次都会有“抽检样机”,抽检样机的硬盘的通电时间和通电次数就会比较高,只要不高得离谱就行。


在通过以上测试后就可以联网激活系统正常使用了,图吧工具箱这个软件用完卸载即可。但是不要激活Office!激活Office后再想退/换货会比较麻烦,为避免麻烦,建议能不激活就别激活。
不要急于点击“确认收货”,先正常用几天,这5天内尽量不要关机,留意正常使用笔记本时是否会出现异常,比如无征兆断电黑屏;屏幕闪烁;键盘失灵;主板异响;风扇异响/刺耳啸叫;开合屏幕时转轴异响;各种奇怪的现象,都不要犹豫,立即咨询客服,申请退/换货。即使系统已经激活,只要电脑硬件出现了问题,也可以退换货的。
以上即开箱验机的全部内容,希望能帮助到你~
,免责声明:本文仅代表文章作者的个人观点,与本站无关。其原创性、真实性以及文中陈述文字和内容未经本站证实,对本文以及其中全部或者部分内容文字的真实性、完整性和原创性本站不作任何保证或承诺,请读者仅作参考,并自行核实相关内容。文章投诉邮箱:anhduc.ph@yahoo.com