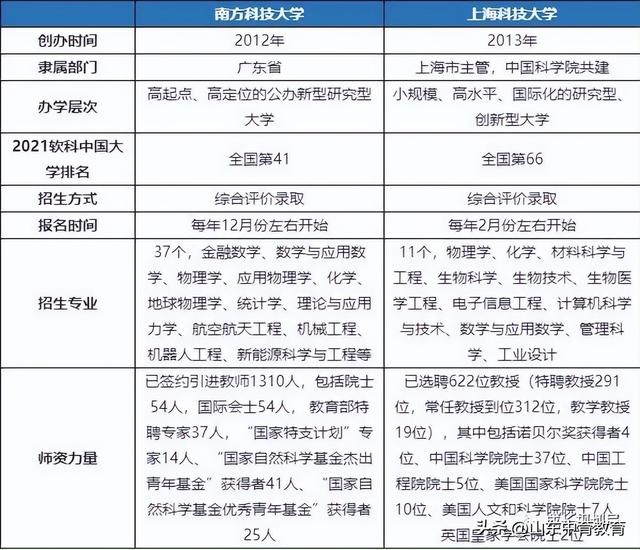如何把系统从ssd迁移到m2固态硬盘,一招教你将系统及软件一次性迁移至SSD
现在越来越多的用户都会给自己的电脑加装固态,且为了提高系统的运行速度,一般情况下在加装后就会把系统安装到固态硬盘上。那么问题来了,都知道换硬盘比较麻烦的是数据和原系统的迁移,很多人会觉得重装就可以解决这个问题,但系统盘的数据该怎么办呢?

既然有问题了,只管解决就对了!接下来老毛桃给大家支一招,那就是在PE系统上通过硬盘对拷实现数据和系统的完美迁移。废话不多说,咱们直接进入正题:

首先和大家分享的是如何使用Ghost工具进行硬盘对拷,我们可以将其理解为把系统盘当作是模板盘,然后以这个为准,把其他盘克隆成系统盘一模一样的。具体操作如下:
第一步:下载老毛桃U盘启动盘制作工具,并准备一个4G以上的U盘,利用该工具将U盘制作成winpe启动盘;

第二步:将winpe启动盘接入电脑,重启后进入优先选择设置界面,选择U盘为开机首选,回车进入主菜单;

第三步:进入winpe主菜单后,选择【3】运行Ghost备份恢复工具,并按下【回车】,随后继续选择【1】Ghost11.5.1,回车;

第四步:进入操作界面后,默认停在【Local】(本机)选项,使用方向键依次展开并选择【Disk】——【To Disk】;

第五步:进入新界面后,标题栏若出现“...source drive...”字样,说明是选择源硬盘(旧硬盘),选择后回车;

第六步:跳转到下一个界面,标题栏出现“...destination drive...”字样则说明是选择目标硬盘(新硬盘),选择后回车;

第七步:直接按TAB键选择【OK】,回车;

第八步:在弹出的提示框中选择【Yes】,回车即可进行硬盘对拷;

第九步:对拷完成后选中【Reset Computer】,回车。到这里我们的系统和数据就可以一次性迁移至固态硬盘啦!

这里大家需要注意一点:若中介硬盘有坏道,使用Ghost工具是无法完成硬盘对拷的,如果你是这样的情况,那么接下来老毛桃再给大家介绍一种方法:
1、按照上述的第一、二步操作进入winpe主菜单,选择【4】运行Disk Genius硬盘分区工具;

2、进入分区工具界面,点击上方的【工具】——【克隆硬盘】;

3、在弹出的窗口中选择原硬盘(旧硬盘),点击【确定】后接着选择目标硬盘(新硬盘);

4、选择完后下面有三个选项:【复制所有扇区】、【按文件系统结构原样复制】、【按文件复制(可消除碎片)】,注意:所需的时间是【复制所有扇区】>【按文件复制(可消除碎片)】>【按文件系统结构原样复制】,选择完成后点击【开始】即可。

这两种迁移系统及软件数据的方法,你学会了吗?
,免责声明:本文仅代表文章作者的个人观点,与本站无关。其原创性、真实性以及文中陈述文字和内容未经本站证实,对本文以及其中全部或者部分内容文字的真实性、完整性和原创性本站不作任何保证或承诺,请读者仅作参考,并自行核实相关内容。文章投诉邮箱:anhduc.ph@yahoo.com