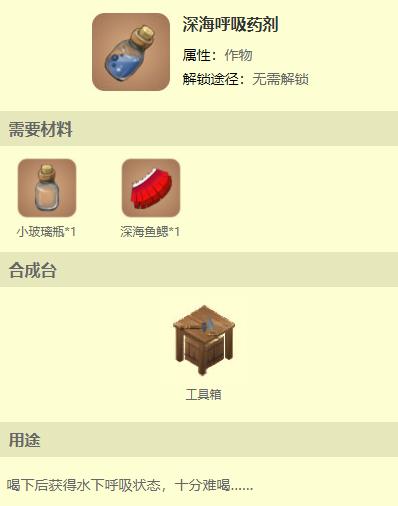ps怎么做出金属质感的字(PS菜鸟们看PS大神如何制作岩石和金属质感的3D立体字)
嗨,我是爱踢汪。本教程主要用到PS的形状工具、3D工具以及材质以及光线设置来制作,完成的效果比较真实,大家可以跟着教程一步一步的来。所需素材已经打包好,小伙伴们可以在文末自行下载。希望大家可以通过本教程对PS的3D功能可以进一步的加强。
先看看效果图

1、创建背景和文本形状
步骤1:创建一个1000 x 750 px的新文档。
单击图层面板底部的“创建新的填充或调整图层”图标,选择“ 纯色”,然后设置颜色:#e8e4e1。

步骤2:用Kaiju字体创建文本,设置大小为250 pt。

步骤3:右击文本图层,然后选择“ 转换为形状”。

2、如何创建加法形状图层
步骤1:你需要将文字形状图层重命名为“Maeble”,复制一份并重命名为“Rose Gold”。

步骤2:选择“钢笔工具”,将前景色设置为红色,然后在选项栏中选择“形状 ” 选项。
绘制一个形状,覆盖你想要变成玫瑰金文字的部分。
按住shift键在同一图层中添加一个新的形状。

步骤3:复制形状1图层,将形状1图层放置在Maeble图层上方,复制层放置在Rose Gold图层上方。
然后,隐藏Maeble图层和形状1图层。

3、如何移动形状的锚点
步骤1:选中形状1复制图层后,选中“直接选择工具”。接下来你需要做的是让红色的形状覆盖文本的另一部分。
按住Shift键点击形状外围的几个锚点。

步骤2:单击并拖拽所选中的锚点到另一侧,覆盖住文本形状的其他部分。

步骤3:然后,调整各个锚点来生成所需的形状。

步骤4:对剩下的字母重复上一步骤。

4、如何减去形状
步骤1:使所有图层可见,选择Rose Gold和形状1复制图层将其放在顶层。

步骤2:选择图层>合并形状>减去顶层形状,并将生成的图层重命名为Rose Gold。

步骤3:选中“直接选择工具”,单击选项栏中的“路径操作”图标,然后选择“合并形状组件”。

步骤4:对Marble层和形状1图层重复上一步。

5、如何创建3D图层
步骤1:选中Marble图层和Rose Gold图层,然后选择3D > 从所选路径新建3D模型。

步骤2:选中两个3D图层,然后选择3D>合并3D图层。

6、如何使用3D场景
步骤1:打开两个面板:3D面板和“属性”面板(均位于“ 窗口”菜单下)。
所有3D场景的组件都在3D面板中,当你点击任一名称,就可以访问其属性面板的设置项。因此,在更改属性面板中的设置之前,请务必确认在3D面板中选择要修改的元素的选项卡。
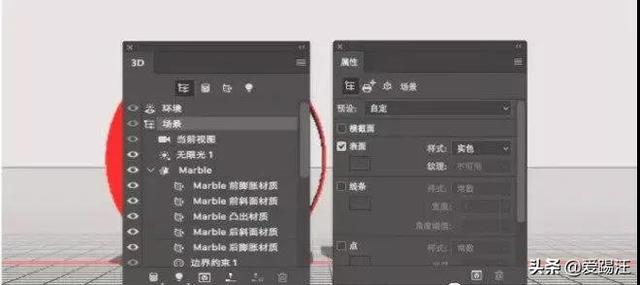
步骤2:如果选中移动工具,你会在在选项栏右侧找到一组“3D模式”。当选择其中之一时,你可以单击并拖动执行更改,在3D面板中的所选元素。
使用这些模式将“当前视图”更改为你喜欢的角度。
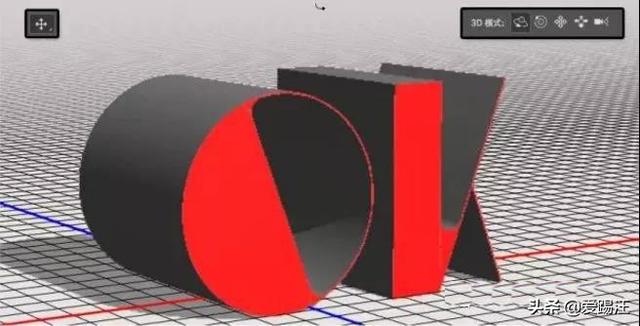
7、如何修改3D网格设置
步骤1:在3D面板中选择“Marble”和“Rose Gold”选项卡,并将属性面板中的“凸出深度”更改为50像素。

步骤2:选择“Marble”选项卡,然后单击属性面板顶部的“盖子”图标。将“边”改为前部和背面,斜面宽度为2%,等高线为半圆。

8、如何创建大理石材质
步骤1:选择所有“Marble材质”选项卡,然后使用以下设置:
颜色值用RGB表示为:
镜像:217,217,217
闪亮:30%
反射:10%
凹凸:10%

步骤2:选择“Marble前膨胀材质”选项卡,然后单击“漫射”纹理图标,选择“替换纹理”,打开marble_by_austrich图像。
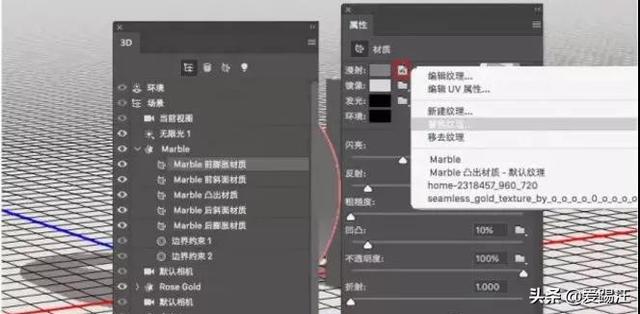
步骤3:想要看的更清晰,请单击3D面板中的“ 无限光”选项卡,将“强度”设置为35% ,将“ 阴影柔和度”更改为30%。然后使用“移动工具”,点击四处拖动光源,直到你可以看到材质。
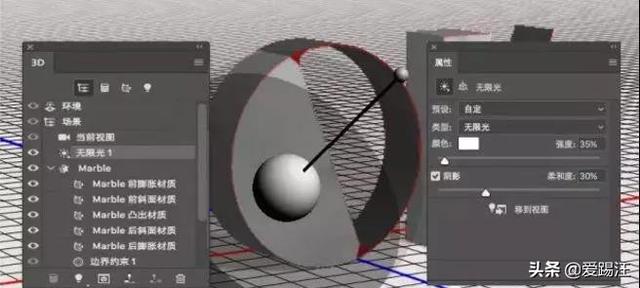
步骤4:再次单击“漫射”纹理图标,然后选择“编辑UV属性”。
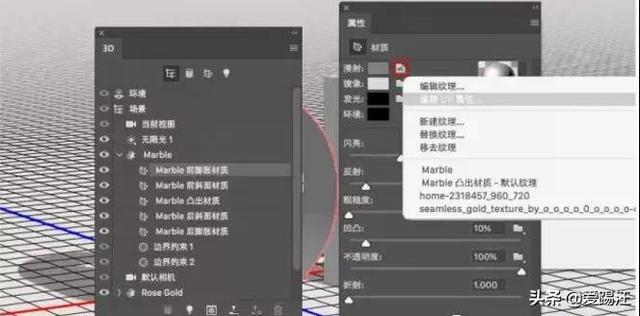
步骤5:更改“平铺”值,直到出现你喜欢的纹理外观。

9、如何重新添加材质纹理
步骤1:选择剩余的“Marble材质”选项卡,单击“漫射”纹理图标,然后从列表中选择marble_by_austrich。

步骤2:选择“Marble”选项卡,并将其“纹理映射”更改为平铺。

步骤3:之后,你可以单独修改每种材料的“UV属性”,以获得你喜欢的结果。

10、如何创建玫瑰金材质
步骤1:选择所有“Rose Gold材质”选项卡,单击“漫射”纹理图标,然后选择移去纹理。

步骤2:设置如下:
颜色值用RGB表示为:
漫射:238,107,77
镜像:217,157,143
闪亮:70%
反射:35%
凹凸:1%
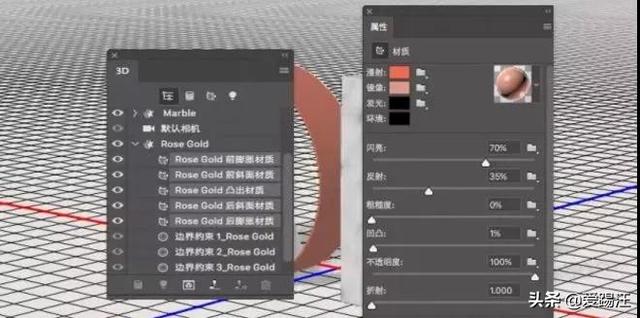
步骤3:选择“Rose Gold”选项卡,将其“纹理映射”更改为平铺。

步骤4:选择”Rose Gold凸出材质“选项卡,单击“凹凸”文件夹图标,然后选择载入纹理,打开“无缝金纹理”图片。

步骤5:你可以暂时增加“凹凸”值,以便更清晰地看到纹理。编辑“凹凸”纹理的“UV属性”,达到你喜欢的结果。

11、如何编辑凹凸纹理
步骤1:单击“凹凸”纹理图标,然后选择“编辑纹理”。

步骤2:此时打开的是纹理文件。
添加“黑白”调整图层并使用以下设置:
红色:40
黄色:60
绿色:40
青色:60
蓝色:20
洋红:80

步骤3:添加“亮度/对比度”调整图层,选择使用旧版,并将对比度更改为-50。
保存并关闭文件

步骤4:将“凹凸”值更改回1%。

12、如何调整3D场景的光线
步骤1:选择“无限光”选项卡,单击“属性”面板顶部的“坐标”图标,设置数值如下。

步骤2:单击3D面板底部的“将新光照添加到场景”图标,然后选择“新建点光”。

步骤3:更改“点光”的强度和阴影柔和度值为30% ,选择“光照衰减”,并改变内径值350和外经值500。

步骤4:将“点光”放在文本的顶部,并向右移动一点。设置数值如下。

步骤5:选择“环境”选项卡,单击“IBL”纹理图标,选择“替换纹理”,打开家居室内设计图像。

步骤6:将“ 强度”改为35% ,将地面阴影的“不透明度”更改为30%。

步骤7:选择最终的摄影机视角,使用“移动工具”单击并拖动环境纹理。这是确定最终反射和整体照明的重要一步。

13、如何渲染和调整渲染3D场景
步骤1:选择3D>渲染3D图层。渲染可能需要一段时间,可以随时按Esc 键停止。

步骤2:添加一个“色阶”调整图层,将其剪切到3D图层里,将阴影值更改为5,将中间调设置为1.10,将高光更改为237。

14、如何添加植物图像
步骤1:选择文件>置入链接的智能对象,打开植物图片并根据需要调整大小。
将图层重命名为“植物”,并移动到右侧,只显示一部分叶子。

步骤2:选择滤镜>模糊>高斯模糊,半径值为5。

在本教程中,我们创建了几个将文本分成两部分的形状图层。然后,我们将形状图层转换为3D网格并调整其设置。之后,我们创造了大理石和玫瑰金材质,调整了现场的光照。最后,我们渲染了最终的结果,并添加了一个简单的植物图像来完成效果。

今天的分享就到这里了。我是爱踢汪,您的关注是我坚持到现在的唯一动力,有了您的支持与鼓励,我才有信心一直坚持下去,继续奉上更多内容。衷心期待您能点一下上面红色关注按钮,关注我一下。万分感谢!
,免责声明:本文仅代表文章作者的个人观点,与本站无关。其原创性、真实性以及文中陈述文字和内容未经本站证实,对本文以及其中全部或者部分内容文字的真实性、完整性和原创性本站不作任何保证或承诺,请读者仅作参考,并自行核实相关内容。文章投诉邮箱:anhduc.ph@yahoo.com