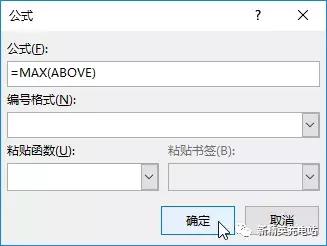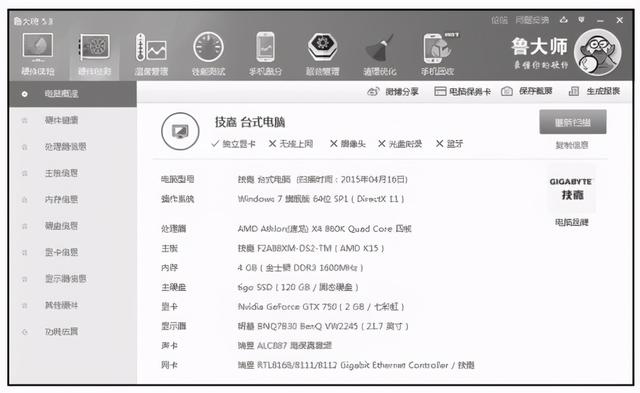word数字计算教程(原来是这个玩法)
只要一涉及到数据计算,很多人首先想到的是Excel,那如果是Word文档中的表格需要计算时,应该怎么办呢?是不是一定要转到Excel中进行计算,计算完成后再复制到Word中呢?
其实,不用那么麻烦,因为Word也拥有计算功能,也可进行求和、求平均、求最大值、求最小值、求乘积等这些常规的运算,快速按成Word表格数据的计算工作。
那么,在Word表格中,如何实现数据的计算呢?今天就分享给大家。
1. 单元格命名规则
对表格数据进行运算之前,需要先了解Word对单元格的命名规则,以便在编写计算公式时对单元格进行准确的引用。在Word表格中,单元格的命名与Excel中对单元格的命名相同,以“列编号 行编号”的形式对单元格进行命名,如下图所示为单元格命名方式。

如果表格中有合并单元格,则该单元格以合并前包含的所有单元格中的左上角单元格的地址进行命名,表格中其他单元格的命名不受合并单元格的影响,如下图所示为有合并单元格的命名方式。

2. 计算数据
了解了单元格的命名规则后,就可以对单元格数据进行运算了,具体操作步骤如下。
Step 01 单击【公式】按钮。打开“销售业绩表 .docx”文件,将光标插入点定位在需要显示运算结果的单元格中;单击【表格工具 / 布局】选项卡【数据】组中的【公式】按钮,如下图所示。
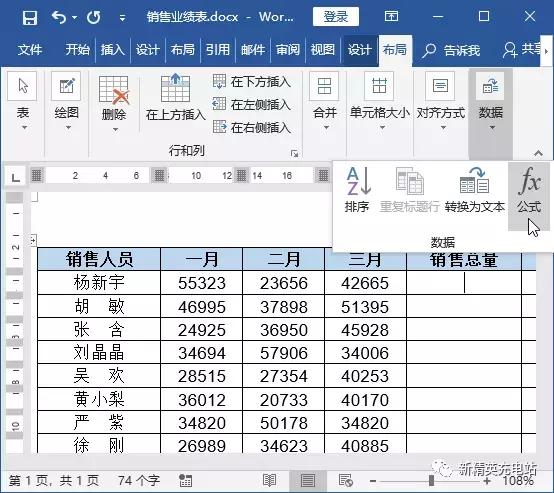
Step 02 设置公式和编号格式。打开【公式】对话框,在【公式】文本框内输入运算公式,当前单元格的公式应为【=SUM(LEFT)】,(其中,【SUM】为求和函数);根据需要,可以在【编号格式】下拉列表框中为计算结果选择一种数字格式,或者在【编号格式】文本框中输入自定义编号格式,本例中输入【¥0】;完成设置后单击【确定】按钮,如下图所示。
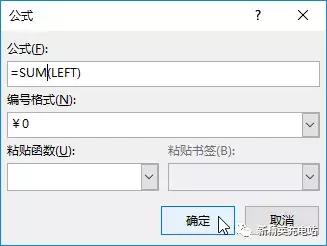
技术看板
公式中的(LEFT)表示左侧单元格区域,也就是显示运算结果单元格(E2单元格)左侧的单元格区域,即A2:D2单元格区域。公式【=SUM(LEFT)】表示 E2 单元格中的值等于左边单元格内数值的总和。
由于表格中只有需要参与计算的单元格区域才是数值,因此直接使用(LEFT)代替单元格区域不会导致计算结果错误。
但如果表格中的【销售人员】列数据是用数字代替的,那么直接用 (LEFT) 代替单元格区域,就会导致计算的销售总量结果错误。这时,公式中要参与计算的单元格区域就不能用 (LEFT) 代替,需要用具体的单元格地址进行代替,如 B2:D2。
Step 03 查看计算结果。返回文档,即可查看当前单元格的运算结果,如下图所示。
Step 04 计算其他销售总量。用同样的方法,使用【SUM】函数计算出其他销售人员的销售总量,效果如下图所示。
Step 05 单击【公式】按钮。将光标插入点定位在需要显示运算结果的单元格中;单击【数据】组中的【公式】按钮,如下图所示。
Step 06 设置公式和编号格式。打开【公式】对话框,在【公式】文本框内输入运算公式,当前单元格的公式应为“=AVERAGE(LEFT)”(其中,“AVERAGE”为求平均值函数);在【编号格式】文本框中为计算结果设置数字格式,如输入“¥0.00”;完成设置后单击【确定】按钮,如下图所示。
Step 07 查看计算结果。返回文档,即可查看当前单元格的运算结果,如下图所示。
Step 08 计算其他人员的平均销量。用同样的方法,使用【AVERAGE】函数计算出其他销售人员的平均销量,如下图所示。
Step 09 单击【公式】按钮。将光标插入点定位在需要显示运算结果的单元格中;单击【数据】组中的【公式】按钮,如下图所示。
Step 10 设置公式。打开【公式】对话框,在【公式】文本框内输入运算公式,当前单元格的公式应为“=MAX(ABOVE)”(其中,“MAX”为最大值函数);单击【确定】按钮,如下图所示。
技术看板
公式中的 (ABOVE) 表示上面的单元格区域,也就是显示运算结果单元格(B10 单元格)上面的单元格区域,即B1:B9单元格区域。公式【=MAX(ABOVE)】表示求B1:B9单元格区域中的最大值。
Step 11 查看计算结果。返回文档,即可查看当前单元格的运算结果,如下图所示。
Step 12 计算其他月份的最高销量。用同样的方法,使用【MAX】函数计算出其他月份的最高销售量,如下图所示。
Step 13 计算最低销量。参照上述操作方法,使用【MIN】函数计算出每个月份的最低销售量,效果如下图所示。
技术看板
【MIN】函数用于计算最小值,使用方法和【MAX】函数的使用方法相同,如本例中一月份的最低销售量的计算公式为【=MIN(ABOVE)】。
,
免责声明:本文仅代表文章作者的个人观点,与本站无关。其原创性、真实性以及文中陈述文字和内容未经本站证实,对本文以及其中全部或者部分内容文字的真实性、完整性和原创性本站不作任何保证或承诺,请读者仅作参考,并自行核实相关内容。文章投诉邮箱:anhduc.ph@yahoo.com