电脑里怎么彻底卸载软件(电脑怎么卸载软件)
很多小伙伴会在自己的电脑上安装很多软件,占用了很多空间。这个时候就需要在电脑上卸载部分软件来释放空间内存。但不正确的电脑卸载方式,容易残留软件的注册表。电脑怎么卸载软件?今天小编应大家要求,分享3个彻底卸载软件的方法。
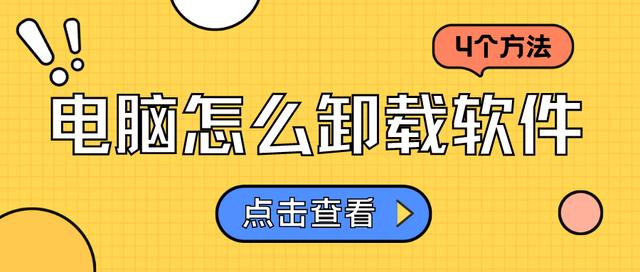
不知道电脑怎么卸载软件?其实很简单,如果你的电脑是Win10或者Win11系统,那么就可以在“应用设置”中卸载软件。
具体操作:
步骤1:使用快捷键【win i】打开“Windows设置”,接着点击【应用】。

步骤2:点击左侧的【应用和功能】,接着在右侧【搜索框】中输入想要卸载的软件名,点击软件后,再点击右下角的【卸载】,就可以完成卸载了。

第二个介绍的卸载方法是使用控制面板进行卸载,还不清楚电脑怎么卸载软件的小伙伴要注意看哦!
具体操作步骤:
步骤1:在电脑桌面左下角【搜索框】中输入【控制面板】,点击打开。

步骤2:点击【程序和功能】,找到需要卸载的软件后,双击即可打开卸载程序对软件进行卸载。


上面两个方法都是电脑常用的卸载软件的方法,当然,小伙伴如果还是不清楚电脑怎么卸载软件,也可以使用小编分享的第三个方法,也就是使用软件自带的卸载文件进行卸载。
步骤1:右键点击软件图标,点击【属性】,接着点击【打开文件所在位置】。

步骤2:找到【uninstall.exe】的软件,双击打开,即可使用软件自带的卸载文件进行卸载。
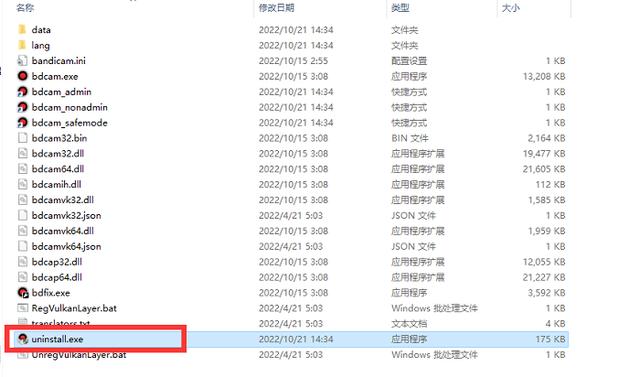
上面的三种电脑卸载软件的方法,都是使用电脑自带的功能进行卸载,如果小伙伴觉得使用起来还是比较困难,不知道电脑怎么卸载软件,也可以使用第三方卸载软件进行卸载。
具体步骤:
步骤1:打开第三方卸载软件,找到【软件卸载】功能。

步骤2:找到需要卸载的软件,点击勾选后,接着点击【立即卸载】,即可完成卸载。
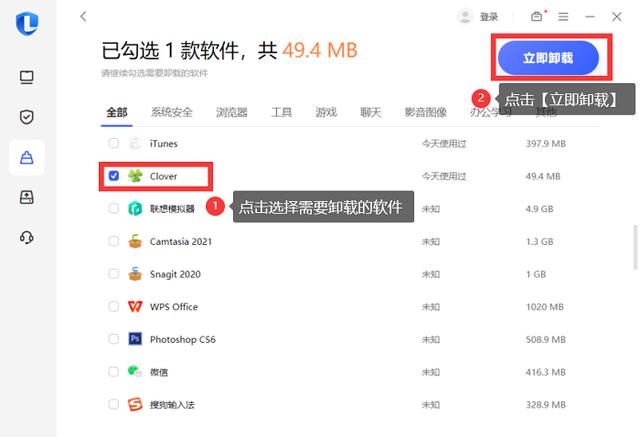
好了,以上就是小编分享的关于电脑怎么卸载软件的全部内容了。本篇文章小编一共分享了4个卸载软件的方法,小伙伴尝试不同的卸载方式,彻底卸载电脑上的软件哦!
往期回顾:
1、苹果电脑Mac怎么录屏?简单便捷的两个方法,图文教程
2、苹果手机怎么设置九宫格输入法?快速切换九键输入法,轻松学会
3、电脑屏幕录制软件哪个好?免费屏幕录制软件,这3款太好用啦!
,免责声明:本文仅代表文章作者的个人观点,与本站无关。其原创性、真实性以及文中陈述文字和内容未经本站证实,对本文以及其中全部或者部分内容文字的真实性、完整性和原创性本站不作任何保证或承诺,请读者仅作参考,并自行核实相关内容。文章投诉邮箱:anhduc.ph@yahoo.com






