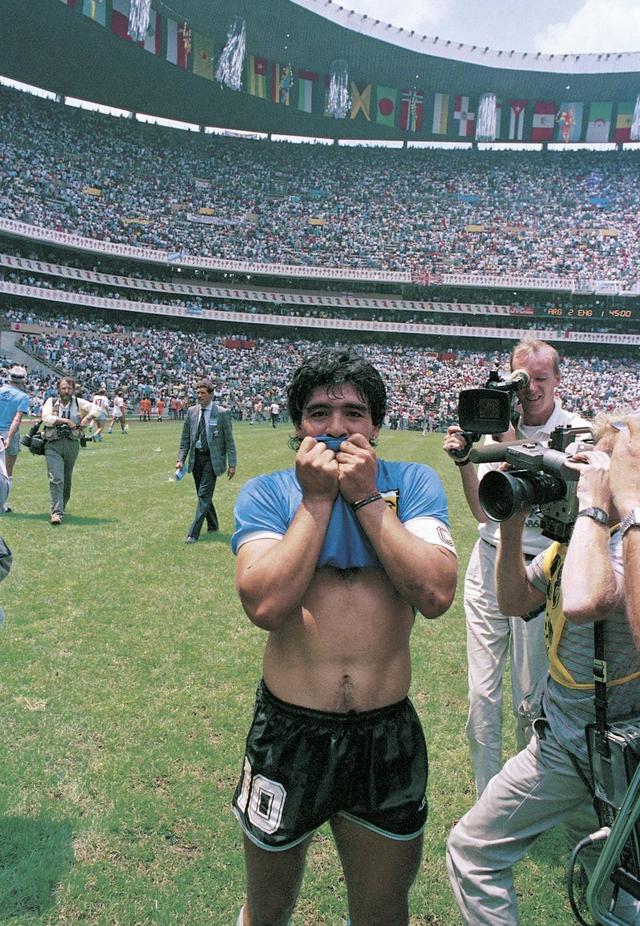西门子1200编程实例精解 西门子1200你用过吗
TIA 软件使用入门
1.1 S7-1200 PLC 简介S7-1200 PLC (Programmable Logic Controller) 是西门子公司推出的一款PLC,主要面向简单而高精度的自动化任务。
S7-1200设计紧凑、组态灵活且具有功能强大的指令集,这些特点的组合使它成为控制各种应用的完美解决方案。
CPU将微处理器、集成电源、输入电路和输出电路组合到一个设计紧凑的外壳中以形成功能强大的PLC。
CPU根据用户程序逻辑监视输入并更改输出,用户程序可以包含布尔逻辑、计数、定时、复杂数学运算以及与其它智能设备的通信。

S7-1200 PLC在西门子PLC系列产品中的定位


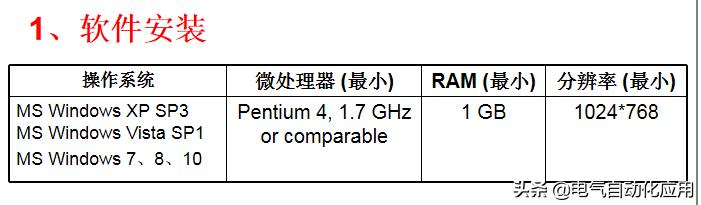
2、整体介绍
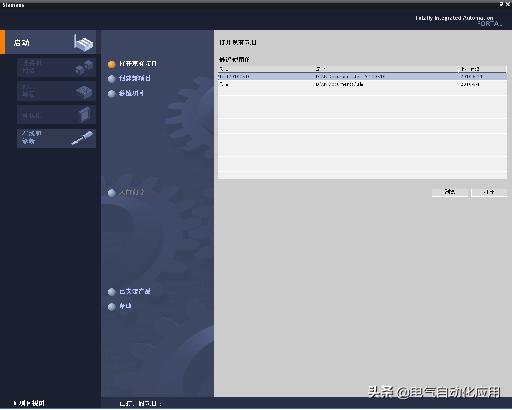
登陆界面 任务 – 导向型操作;通过简单直观的操作来实现任务的快速处理

项目界面 项目的分级组织;所有的编辑器,参数和数据都在一个界面中

3、一个简单例子
1新建项目;
2组态设备(PLC,HMI)和网络;
3PLC编程;
4组态面板;
5项目视图;
6下载项目;
7运行调试。
选择“创建新项目”,输入项目名称“test20100510”,单击“创建”按钮则自动进入“入门向导”画面

单击“组态设备”项开始对S7-1200的硬件进行组态,选择“添加新设备”项,右侧显示“添加新设备”画面
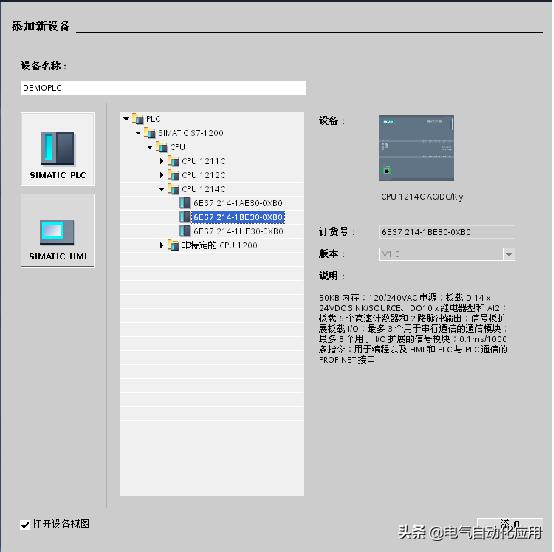
重新选择“添加新设备”,单击“SIMATIC HMI”大按钮,在中间的目录树中则显示HMI设备,通过单击每项前的(下三角)图标“HMISIMATIC基本面板6’’Display”,选择对应订货号的屏
单击“网络视图”中呈现绿色的CPU1214C的PROFINET网络接口,按住鼠标左键拖动至呈现绿色的KTP屏的PROFINET网络接口上,则二者的PROFINET网络就连上了,可以在“网络属性对话框”中修改网络名称。

对PLC进行设备组态
在项目视图中,打开项目树下的“DEMOPLC”项,双击“设备配置”项打开“设备视图”

对PLC进行编程
单击左下角的“起始视图”回到向导画面,单击左侧的“PLC编程”项,可以看到选中“显示所有对象”时,右侧显示了当前所选择PLC中的所有块,双击“main”块,打开程序块编辑界面。

此处仅是为了演示项目,在面板画面上组态一个I/O域,当按下按钮I0.6,Q0.3亮时,面板上的I/O域显示“1”,否则显示“0”。
向导画面,单击左侧的“可视化”项开始HMI的组态。在中间侧选择“编辑HMI变量”,双击右侧表格中的“HMI变量”对象,则打开HMI变量组态画面
双击“名称”栏下的“添加新对象”,修改将要添加的HMI变量名称为“指示灯”,在属性对话框的“常规—设置”项下点击“PLC变量”编辑框右侧的“”按钮选择“PLC变量”下的地址Q0.3。
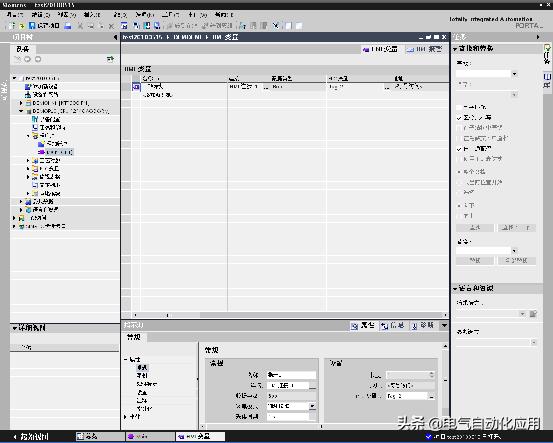
单击左下角的“起始视图”回到向导画面,选择中间侧 “编辑画面”,双击右侧表格中的“画面_1”对象,打开画面编辑界面
拖动右侧“工具箱”下“元素”里的I/O域图标到画面中,在I/O域的属性对话框“常规—过程”项下点击“变量”编辑框右侧的“”按钮添加“HMI变量指示灯”,设置显示格式为“二进制”

下载项目
打开“扩展的下载到设备”对话框,勾选“显示所有可访问设备”,若已将编程计算机和PLC连接好的话,将显示当前网络中所有可访问的设备

下载PLC,HMI程序
运行调试

1200系列程序如何从设备上传至电脑?
首先你需要一个笔记本和一根网线,将网线连接到电脑和S1200上。
上载操作
1)打开TIA Portal软件,创建新项目,定义项目名称;文件存放路径;作者;注释等信息,图示:
点击“创建”按钮。

2)点击项目视图,图示:

3)双击“添加新设备”,在弹出的“添加新设备”窗口选择“无订货号的cpu”,图示:
点击“确定”按钮。

4)设备视图出现一个无订货号的设备视图,图示:

5)在工具栏选择“在线”下拉菜单“将设备作为新站上传(硬件和软件)。。。,在弹出的”将设备上传至PG/PC“中选择接口类型;PG/PC接口后,点击”开始搜索“按钮,图示:

6)稍后,如果连接正确,系统自动会搜索到接口访问点,点击“从设备上传“按钮,图示:

7)稍后,新设备的上传硬件与软件已经上传成功,图示:

8)之前,我编辑的一个简单程序成功上传,图示,在线监控,图示:
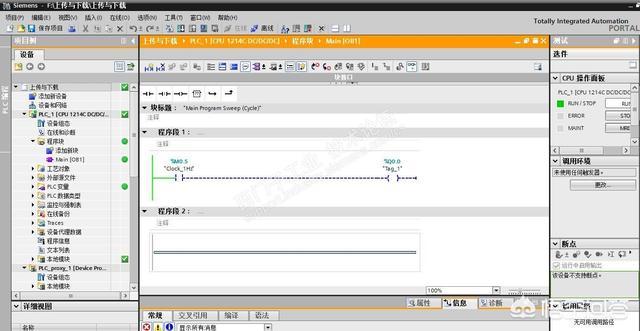
9)点击“保存项目“后完成上传操作,图示:

好了!上传程序完成了,但需要注意的是如果S1200里面的程序加密的话就可能无法上传!这是为了保护开发者的版权。
,免责声明:本文仅代表文章作者的个人观点,与本站无关。其原创性、真实性以及文中陈述文字和内容未经本站证实,对本文以及其中全部或者部分内容文字的真实性、完整性和原创性本站不作任何保证或承诺,请读者仅作参考,并自行核实相关内容。文章投诉邮箱:anhduc.ph@yahoo.com