win10截图使用技巧(win10系统自带的截图方法)
一、快捷键截图
- Win shift S:可以选择截图区域的大小,Ctrl V粘贴在word、微信等应用里。能否直接编辑修改需视系统版本而定,1809版本可在截图后进行编辑修改(该快捷键其实是调用了OneNote里的截图功能)

2. Prt sc:对整个页面截图,Ctrl V粘贴,无法直接编辑修改。
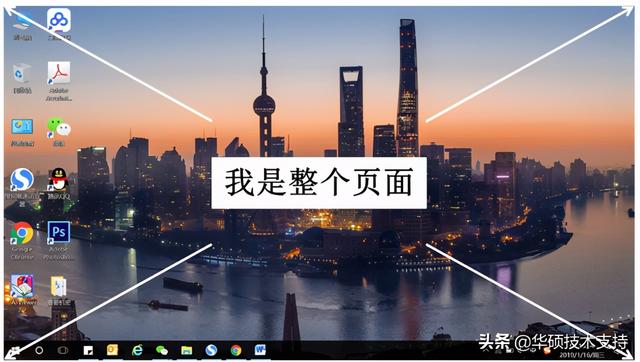
3. Win键 Prt sc:对整个页面截图,无法直接编辑修改,自动保存在此电脑—图片—屏幕截图里。

4. Alt Prt sc:对打开的窗口进行截图,Ctrl V粘贴,无法直接编辑修改。
如我在桌面打开了文件资源管理器,按下Alt Prt即可对资源管理器界面窗口进行截图。

二、win10自带截图软件
- Windows Ink
a.打开要截取的页面,同时按下Win W键,在弹出的Windows Ink工作区中点击屏幕草图。

b. 此时整个页面就被截取下来,同时进入了编辑状态,可进行涂鸦,画面剪切。图片编辑好后,可选择将图片另存为,或直接复制,粘贴使用。

2.Microsoft Edge浏览器
a.打开Miscrosoft Edge浏览器,点击页面右上角的添加笔记,在弹出的菜单栏中选择剪辑。

b.框选需要截图的页面,向下拖动鼠标,就可以截取网页中长度较长的内容,截图完成后,点击保存,退出笔记视窗。

c.点击页面左上角的中心-阅读列表,即可看到之前的截图,单击打开。

d.在打开的图片上右击鼠标,即可选择将图片另存为或直接复制进行发送。

3.截图工具
a.桌面右下角搜索框输入“截图工具”,鼠标点击打开(可将其固定到任务栏,方便使用)
b.可以设定截图模式,延迟截图的时间,点击新建即可进行截图。

c. 截图完成后,还可进一步标注,保存或直接复制发送。

三、常见的三方软件截图
QQ:Ctrl Alt A
Alt A
Chrome浏览器:按F12打开调试页面,同时按下ctrl shift p,输入命令Capture full size screenshot并回车,浏览器会自动截取整个网页内容并保存为图片(保存路径:此电脑—图片—屏幕截图)。


顺带提一下录屏功能:
Win10系统,且在设置中有游戏这一栏,可以用Win G键调出游戏栏进行录屏,但不是所有程序下都可以录屏,游戏,浏览器,office组件均可以录屏。

免责声明:本文仅代表文章作者的个人观点,与本站无关。其原创性、真实性以及文中陈述文字和内容未经本站证实,对本文以及其中全部或者部分内容文字的真实性、完整性和原创性本站不作任何保证或承诺,请读者仅作参考,并自行核实相关内容。文章投诉邮箱:anhduc.ph@yahoo.com






