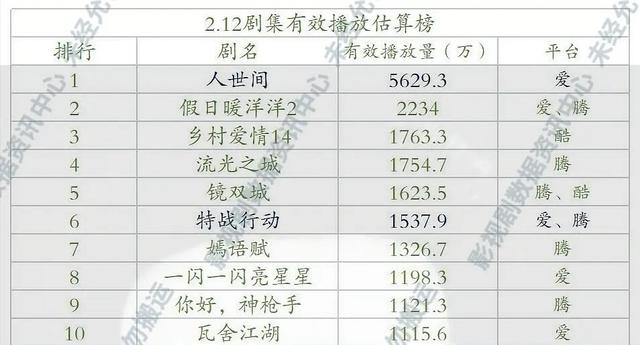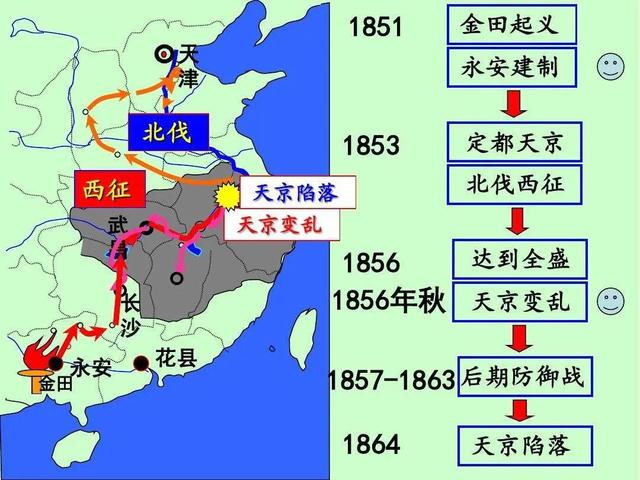ps如何给面部美白(怎么用PS美白皮肤)
阅读前请点击右上角“关注”,每天职场各种实用知识和干货资源,完全免费分享!
图文教程▼
效果图▼

一、提取高光
第一步:打开PS,Ctrl O美女素材,Ctrl J复制一层,得到图层1,按Ctrl Shift Alt 2提取高光,效果如下图▼

第二步:回到图层面板,新建空白图层,得到图层2,前景色设置为白色,按Alt Delete健填充,Ctrl D取消选区,效果如下图▼

第三步:如果觉得太白,我们可以降低不透明度,把图层2的不透明度降低到自己满意为止,效果如下图▼

第四步:回到图层面板,给图层2添加蒙版,前景色设置为黑色,打开画笔工具,对不需要变白的地方进行还原,效果如下图▼


二、色阶
第一步:Ctrl O美女素材,Ctrl J复制一层,得到图层1,回到图层面板,点击图层下方的调整图层,选中色阶,参数设置及效果如下图▼

第二步:回到图层面板,选中色阶蒙版,前景色设置为黑色,打开画笔工具,对不需要变白的地方进行还原,效果如下图▼

三、应用图像
第一步:Ctrl O美女素材,Ctrl J复制一层,得到图层1,回到菜单栏,执行【图像】-【应用图像】,参数设置及效果如下图▼

第二步:回到图层面板,给图层1添加蒙版,前景色设置为黑色,打开画笔工具,对不需要变白的地方进行还原,效果如下图▼


素材

免责声明:本文仅代表文章作者的个人观点,与本站无关。其原创性、真实性以及文中陈述文字和内容未经本站证实,对本文以及其中全部或者部分内容文字的真实性、完整性和原创性本站不作任何保证或承诺,请读者仅作参考,并自行核实相关内容。文章投诉邮箱:anhduc.ph@yahoo.com