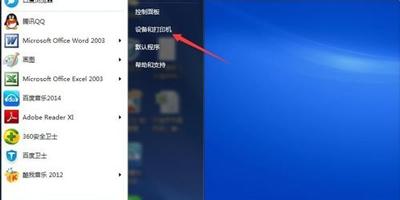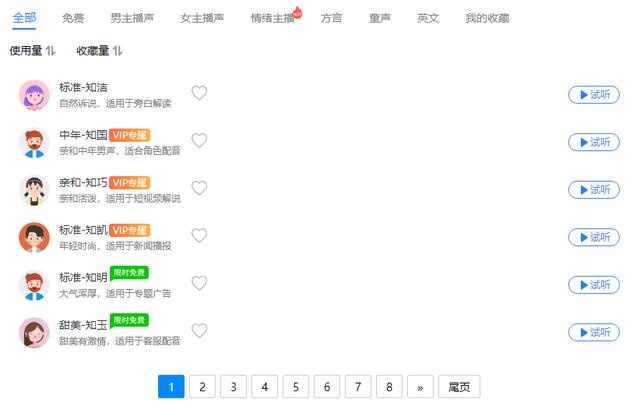linuxcentos7基本命令讲解(安装linux操作系统centos7)
本文主要是以oVrit虚拟机平台安装,有些朋友可能不知道oVrit是什么,简单讲就是虚拟化平台,可以新建自己的虚拟机,虚拟各种操作系统,类似于VMware,感兴趣的同学可以去oVrit官网学习。
如果是物理机安装linux请直接跳过1-6,物理机安装的话需要准备光盘或者优盘,使用UltraISO将系统镜像iso文件写入光盘或者优盘,开机从光盘或者优盘引导即可。
1、点击新建按钮,进入新建虚拟机界面。

1、点击 新建 按钮
2、选择操作系统等基本信息。选择安装到node几、操作系统、选择连接到网络接口。

2、选择操作系统等基本信息
3、点击创建虚拟磁盘、我这里给了50G空间

3、创建虚拟磁盘,设置磁盘大小。
4、确认没有问题后,点击确定按钮,创建虚拟主机。
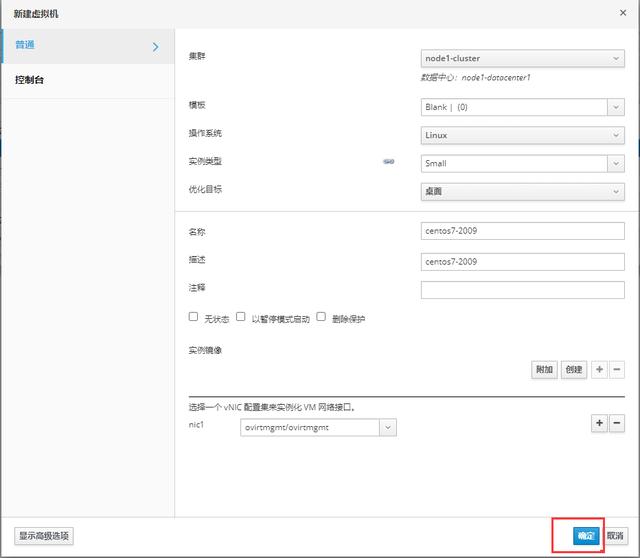
4、确认没有问题后,点击确定按钮,创建虚拟主机
5、等待虚拟磁盘主机创建完成后,点击只运行一次,进入第一次运行设置窗口。

5、点击运行一次
6、勾选附加CD,选择平台内已上传的iso镜像。将CD-ROM上移到第一位。点击确定。

6、勾选附加CD,选择 centos7_x86_64DVD_2009 镜像、将引导序列中CD-ROM上移到第一优先,点击确认。
点击控制台,连接主机。
7、进入光盘引导界面后,选择install centos7 回车。

7、选择 install centos7
8、选择简体中文,或者选择英文,建议选择英文。

8、选择简体中文,或者选择英文,建议选择英文。
9、进入安装主界面。

10、首先检查本地化中-时区、日期和时间是否正确。

9、检查本地化-时区、日期和时间。
11、选择安装类型。选择最小安装,或者安装gnome桌面。

10、选择最小安装,或者安装gnome桌面,如果英文看不懂请看↓下图中文版。
如果英文看不懂请看↓下图中文版

10、然后选择左上角done或者完成
12、默认选择自动分区。如自行分区选第二个,建议boot分区1G、/swap 分区建议内存的2倍以上。剩余空间给/

11、默认选择自动分区。如自行分区选第二个,建议boot分区1G、/swap 分区建议内存的2倍以上。剩余空间给/
13、进入网卡配置,启用网卡。根据自己情况选择自动获取ip或者手工配置IP地址。
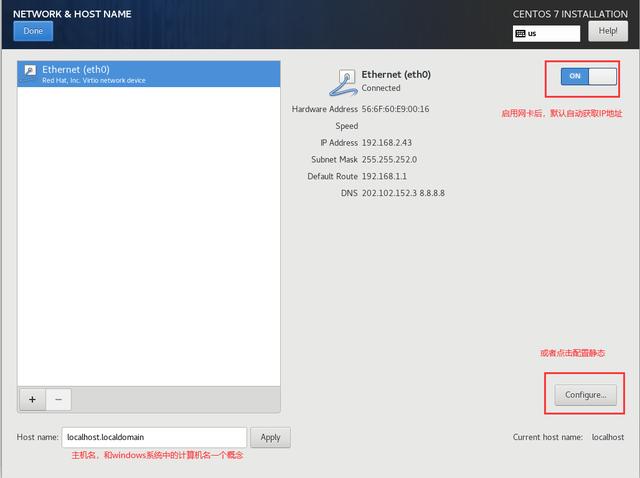
12、进入网卡配置,启用网卡,根据自己情况选择自动获取ip或者手工配置IP地址,
【自动获取请忽略此步骤】点击configure进入手工配置界面

点击configure进入手工配置界面
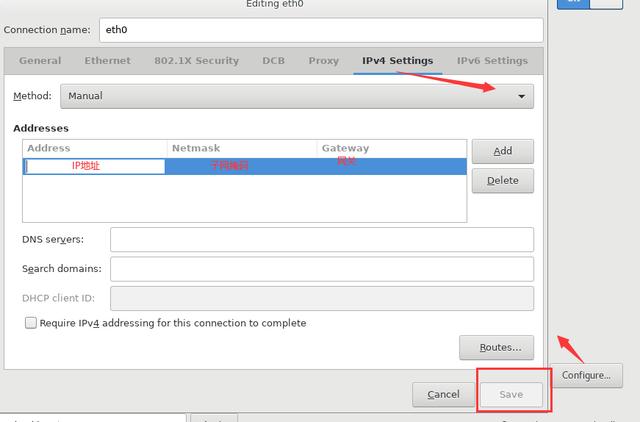
输入IP地址子网掩码码和网关。
14、全部配置完成后,点击begin installation 开始安装。
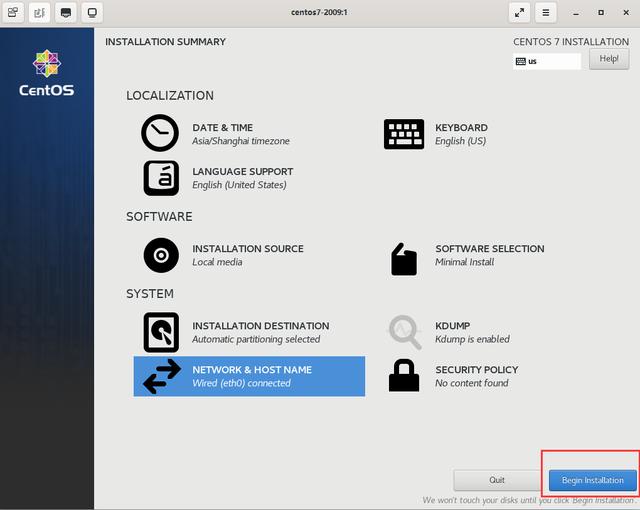
全部配置完成后,点击begin installation 开始安装
15、安装进行时,设置root密码,或者再新建用户,等待安装完成后即可。

13、安装进行时,设置root密码,或者再新建用户。等待安装完成后即可。
16、安装完成后点击reboot重启,等待重启后进入系统即可。

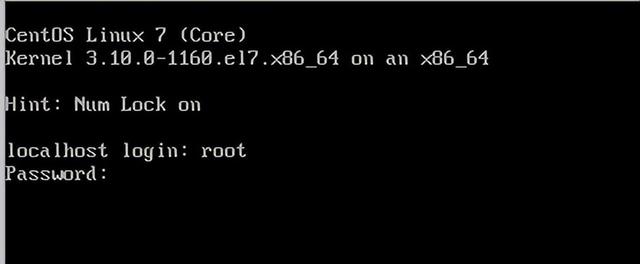
输入账号和密码进入系统

df -h 查看磁盘文件系统使用情况

ip addr可查看ip地址
17、接下来我们就可以操作使用其他ssh工具连接到此服务器了。
-----本人小白一枚,如有错误欢迎指正,互相学习共同进步。
,免责声明:本文仅代表文章作者的个人观点,与本站无关。其原创性、真实性以及文中陈述文字和内容未经本站证实,对本文以及其中全部或者部分内容文字的真实性、完整性和原创性本站不作任何保证或承诺,请读者仅作参考,并自行核实相关内容。文章投诉邮箱:anhduc.ph@yahoo.com