怎么让文档快速消除内容(删掉文档中那些碍眼的东西)
大家晚上好!
日常编辑文档的时候,页面上总是出现很多奇奇怪怪的符号,非常碍眼。今天我们一起来学习怎样删除这些符号。
小黑点:分页选项
首当其冲,很多小伙伴都在问,段落前面的小黑点,显示在那里,真的不美观,影响阅读!怎么删除呀?
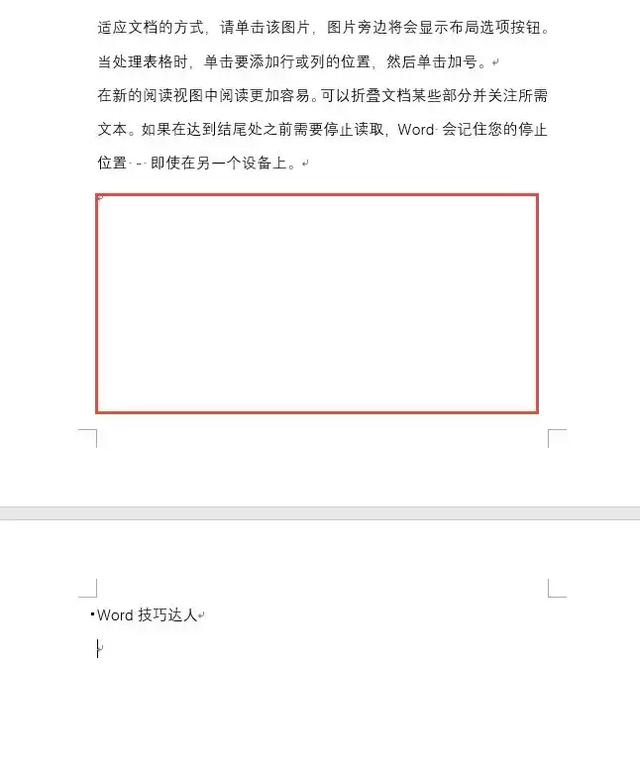
其实这个小黑点是有用处的呀,如果在文档中删不掉的空白页,页面中间有总是有一大篇空白,想删掉却怎么也删不掉。在文档中观察到有小黑点,就知道是设置分页选项了。
单击【段落】选项卡右下角的小三角,在【段落】对话框中的【换行和分页】选项卡中就可以看到当前段落的实际分页选项了。

取消勾选分页下的孤行控制、与下段同页、段中不分页、段前分页这四个选项就不会显示小黑点了。
单击蓝字回顾关于分页选项的知识点。
书签标记
在编辑Word文档时,对于多出来的符号,却是怎么删都删不了,好可怕!如下图:

我们来了解一下这个是什么符号?文档中[]是书签标记,只选中标记是无法删除的,要选中整个书签内容 书签符号一起删除才行。
如果想删除书签标记且保留内容,可以切换到【插入】选项卡中的【链接】功能组,选择【书签】,在弹出的【书签】对话框中,删除已经定义的书签,那书签符号就被删除了。

操作动图如下:
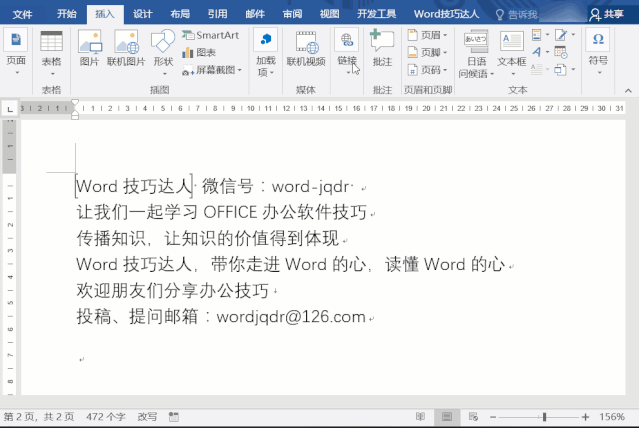
在word编辑文档时添加了脚注,同时出现了脚注分隔符,这脚注分隔符无法选中怎么删除?
单击【视图】选项卡,选择【草稿】,再切换至【引用】选项卡,选择【显示备注】命令。
接着,切换显示的脚注类型,显示类型为【脚注分隔符】,选择分隔符删除即可。
操作动图如下:

页面四角
一般情况下,Word页面的四周都有直角标记,一直这么显示这标记,就非常碍眼了,真的是要逼死强迫症的小伙伴啊。赶紧往下学习怎么隐藏这裁剪标记。

单击【文件】选项卡-【选项】,在【Word选项】-【高级】选项卡中,选择【显示文档内容】,取消勾选【显示裁剪标记】复选框,点击确定即可。

操作动图如下:

在录入文档时,经常会在段落中看到一些不同颜色的下划线。
蓝色下划线表示该部分可能存在语法错误,而红色表示该部分可能存在拼写错误,这是word的语法和拼写检查功能的提示功能。如果不希望它们出现,可以到word选项中关闭。
想要取消显示提示线,可以单击【开始】选项卡-【选项】,在弹出的【Word选项】对话框中,选择【校对】,取消勾选键入时检查拼写、键入时标记语法错误等的选项即可。

单击蓝字回顾更多关于提示线的知识点。
竖线制表位
对于文中无法删除的竖线,又无法选中,实际上这是伪线条,如下图所示。

选择【开始】选项卡-【段落】功能组,单击右下角的小三角。在弹出的【段落】对话框,选择【制表位】,在弹出的【制表位】对话框中删除制表位。
这样页面就整洁多了。
操作动图如下:

其实呢,这些格式标记是为我们提供文档编辑时必不可少的辅助工具,同时,这些标记符号是不会被打印出来的,我们应该习惯看到它的存在,并让它们为我们高效排版服好务。
,免责声明:本文仅代表文章作者的个人观点,与本站无关。其原创性、真实性以及文中陈述文字和内容未经本站证实,对本文以及其中全部或者部分内容文字的真实性、完整性和原创性本站不作任何保证或承诺,请读者仅作参考,并自行核实相关内容。文章投诉邮箱:anhduc.ph@yahoo.com






