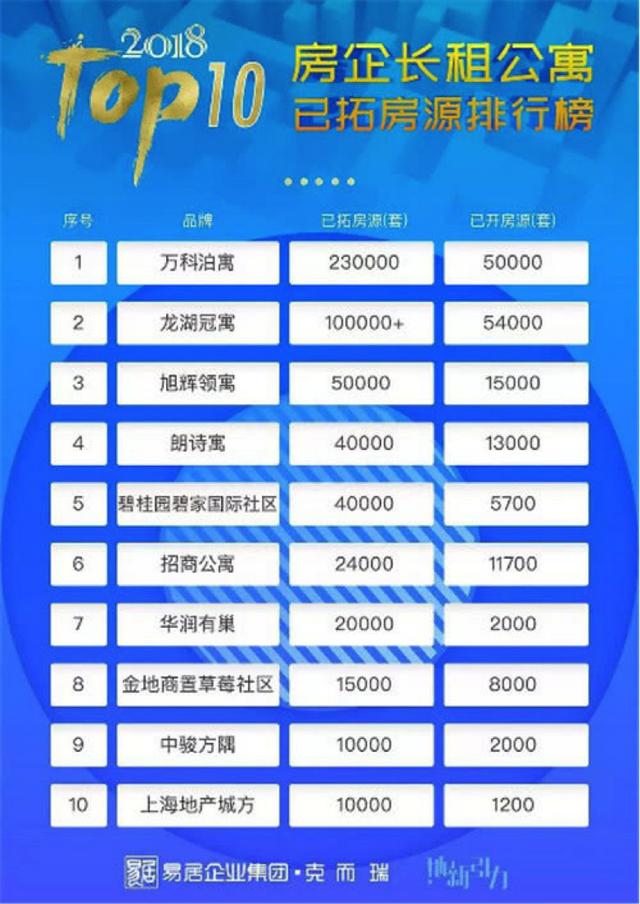荣耀手机如何使用滑动截屏(荣耀8截屏长截屏)
先上几张图片,呵呵~~


今天来说下荣耀8的快捷截屏功能---指关节截屏。
我们都知道,通常情况下截屏是音量减 电源键截屏,但是由于需要掌握两个键按下的时间还要配合好才能截屏,成功率较低,至少我是这样。

但如果你的是荣耀8,荣耀V8(我只知道这两款,应该还有支持的机型),那么现在截屏将变得非常简单。一个指关节搞定一切,截屏,长截屏,指定区域截屏,录屏等全都不在话下。
不过需要先设置一下
方法:设置--智能辅助--手势控制--智能截屏--打开开关




1,正常截屏
操作方法:在需要截屏界面,用指关节快速轻轻敲屏幕两下(这个开始可能需要练习一下),我试了两次后就适应了,上手很快。
2,长截屏
如果需要长截屏的话要在截屏界面用指关节快速敲击一下同时在屏幕画“S”,小8会自动进行长截屏直到最后,然后下面有三个选项,分享,编辑和保存,可以分享到朋友圈等,也可以对截屏进行编辑保存等。
3,指定区域截屏
同样在需要截屏的界面快速敲击一下同时用指关节圈出需要截屏的区域。完成后可以对区域的大小进行放大缩小等操作。默认情况下为任意形状模式,你画的是什么形状截屏后就是什么形状。

如果需要其它形状的话,则在画完指定区域后在上方选取需要的形状,有长方形,圆形和心形可选。


4,录屏
操作方法和截屏一样,区别就是将单关节换成双关节,用双关节快速敲击屏幕两下。同时会出现提示,点同意开始。

5,最后说一下我觉得最方便的截屏方法---智灵键截屏。
设置方法:设置--智能辅助--智灵功能--单击--截屏


这个功能是我认为最为方便的截屏方法,快速简单成功率100%,非常好用。
,免责声明:本文仅代表文章作者的个人观点,与本站无关。其原创性、真实性以及文中陈述文字和内容未经本站证实,对本文以及其中全部或者部分内容文字的真实性、完整性和原创性本站不作任何保证或承诺,请读者仅作参考,并自行核实相关内容。文章投诉邮箱:anhduc.ph@yahoo.com