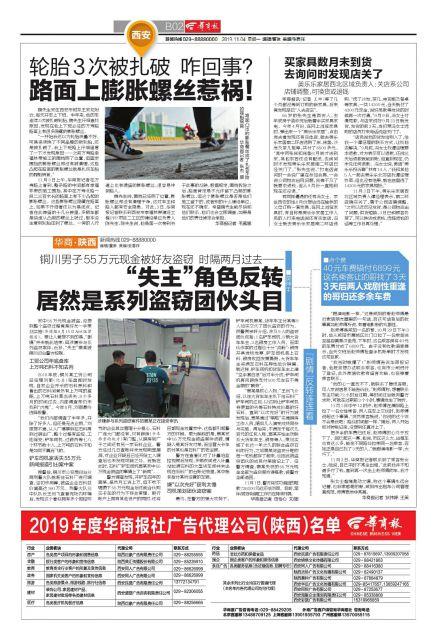ubuntu18.04无法进入图形化界面(lts设置开机不进图形界面直接启动程序教程)
文中将以WPS为列来制作教程,任意程序都可通过以下方式进行开机自启设定。
1.点击左下角菜单打开应用托盘;

2.打开工具文件夹;

3.找到终端点击打开;

4.在终端中执行“sudo nautilus”指令;

5.输入账户密码(输入密码时密码会不显示,直接输入即可);

6.在弹出的文件管理器中进入文件根目录中;

7.根据“/usr/share/xsessions”路径找到“ubuntu.desktop”文件;

8.复制“ubuntu.desktop”文件

9.将复制的“ubuntu.desktop”文件重命名为“myapplication.desktop”

10.将“ubuntu.desktop”文件重命名为“ubuntu.desktop.bak”

11.双击打开“myapplication.desktop”进行编辑

12.写入内容并保存
[Desktop Entry]
Name=myapplication
Comment=auto start myapplication
Exec=/usr/wps (路径为想要运行的程序路径,如想运行脚本文件只需在前面添加sh即可,例“Exec=sh /usr/wps”)
Iocn=
Type=Application

13.右击“myapplication.desktop”文件点击属性

14.进入“myapplication.desktop”文件权限设置,将访问全设置为读写

15.点击右上角菜单栏,点击关机

16.重启

17.查看开机是否自启设定程序

免责声明:本文仅代表文章作者的个人观点,与本站无关。其原创性、真实性以及文中陈述文字和内容未经本站证实,对本文以及其中全部或者部分内容文字的真实性、完整性和原创性本站不作任何保证或承诺,请读者仅作参考,并自行核实相关内容。文章投诉邮箱:anhduc.ph@yahoo.com