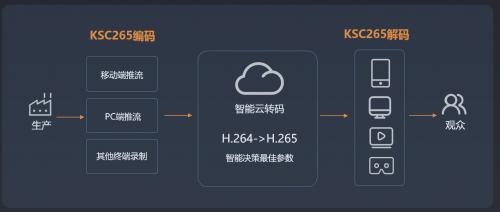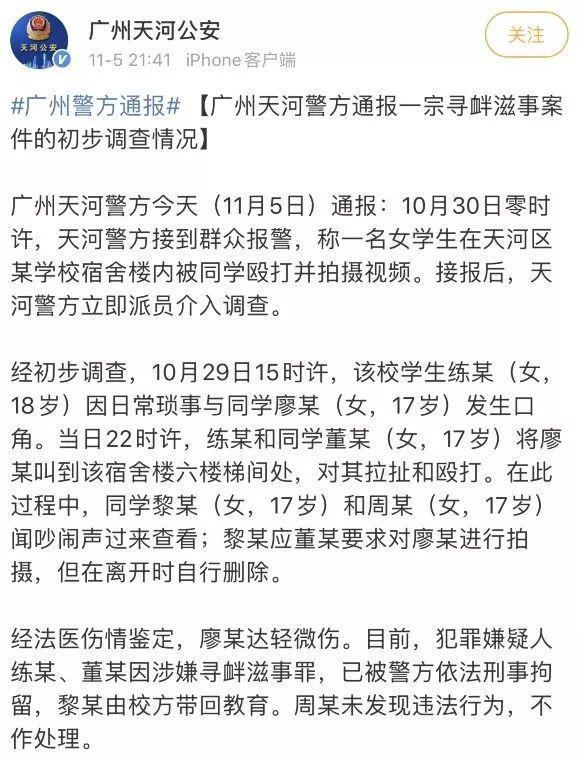ios14怎么批量移动图标(iOS14小技巧快速移动并重排iPhone上的全屏应用图标)
如果你曾试着重排 iPhone 上的所有应用图标,那一个个挪动的操作显然是相当累人的。虽然苹果曾在 iTunes 软件端提供了虚拟屏幕 鼠标拖动重排应用图标的选项,但实际体验也相当捉急。更何况,苹果早在 2019 年就放弃了对 iTunes 的支持,所以大家只能再次回归于最繁琐的操作方式。

(图自:Apple 官网)
有趣的是,近日有网友在偶然情况下发现了 iOS 14 中的一个特殊技巧,并且能够用于一次移动多个应用图标。
奇怪的是,苹果官方从未正式宣布过这项功能,甚至也没有在面向 Beta 测试人员 / 数据挖掘人员的文档中有所提及。
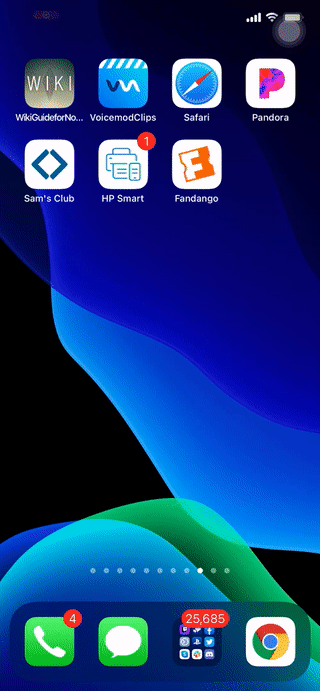
图 1:向另一屏移动多个应用图标(17 秒高帧率视频 via)
通常情况下,用户需要先长按一个图标,然后选择“编辑主屏”、或继续长按至全屏应用开始抖动。
接着将某个应用的图标挪动到屏幕边缘,直至达到了需要重新放置的页面,然后不断重复这一操作。

图 2-1:快速应用图标归档(视频 1 到 12 秒)
然而网友分享的技巧,仅在此过程中增加了一个步骤 —— 在全屏图标开始抖动之后,选择某个要移动的应用图标、但无需将之拖动到屏幕边缘。
在将应用悬停在当前页面上的适当位置后,你无需松开手指,只需点击要移动的其它任意图标,然后就会看到它们被不断地收入文件夹。
接着你只需将整个应用文件夹拖到屏幕边缘,并在到达目标页面后松手释放。然后这些应用图标就会按照用户所选择的顺序,在新页面上依次重新排列。

图 2-2:快速创建文件夹(23 秒原视频 via)
最后,我们发现你还可以通过这种方法来快速创建文件夹。在执行上述最后一个步骤时,可将触点悬停在文件夹的最后一个图标上。
大约一秒钟后,iOS 会新开一个文件夹方框。或者你也可以将堆栈放在最后一个图标上,以立即创建一个文件夹。
,免责声明:本文仅代表文章作者的个人观点,与本站无关。其原创性、真实性以及文中陈述文字和内容未经本站证实,对本文以及其中全部或者部分内容文字的真实性、完整性和原创性本站不作任何保证或承诺,请读者仅作参考,并自行核实相关内容。文章投诉邮箱:anhduc.ph@yahoo.com