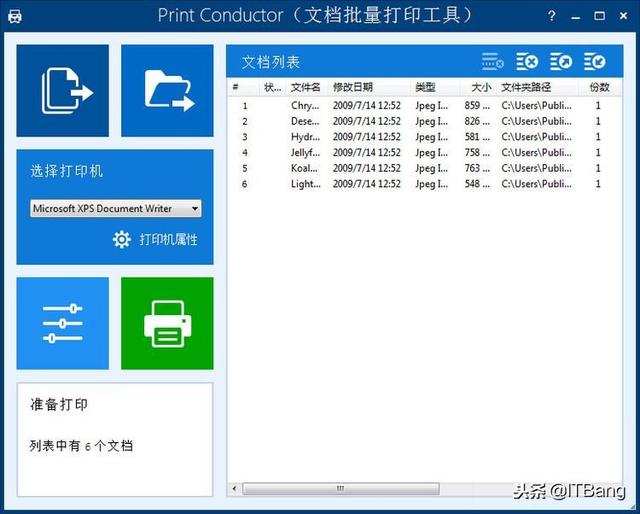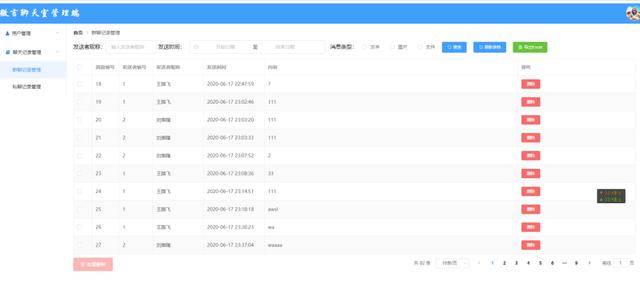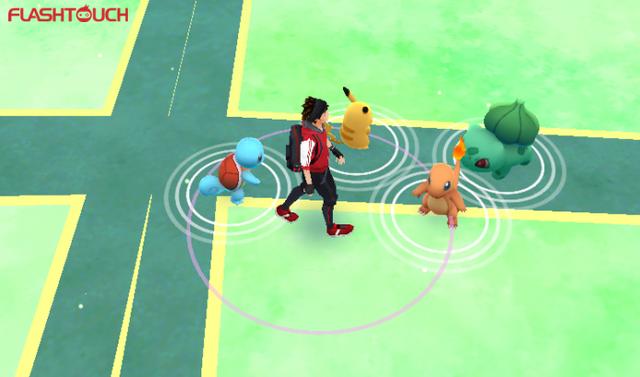定时关机的命令(一个代码就可以实现定时关机)
Win7系统电脑如何设置定时关机?相信很多用户都会提出这样的问题,有时候我们需要让电脑工作一段时间而不能关机,但工作完成后不关机也会造成不便,这时候我们就需要设置定时关机了,设置之后如若不需要还可进行取消操作。接下来小编分享Win7系统电脑设置和取消定时关机的两种方法,第一种操作可重复执行,第二种只会在当前开机的情况下执行一次,用户们可根据自身需要选择哪一种方法。

方法一
Step1:点击“开始”,在所有程序中选择依次“附件——系统工具——任务计划程序”,点击“任务计划程序”

Step2:打开“任务计划程序”窗口后,点击“创建基本任务”

Step3:在“创建基本任务向导”对话框中的“名称”和“描述”选项内输入“定时关机”,点击“下一步”

Step4:点击“下一步”后会弹出“创建基本任务向导”的对话框,用户可根据自身需要选择定时关机的频率,接着点击“下一步”

Step5:接下来就是设置定时关机的时间了,设置完毕点击“下一步”

Step6:在“操作”的对话框中点击“启动程序——下一步”

Step7:此时会弹出“启动程序”的对话框,点击“浏览”,按照“Windows——System32——shutdown”路径找到并打开


Step8:打开后在“添加参数(可选)(A)“输入”-s“,点击”下一步“

Step9:点击“下一步“后弹出”摘要“对话框,在核对触发器、每日、操作等信息准确无误后在红色框内打勾,点击”完成“

Step10:在弹出的“按时关机 属性“对话框内点击“完成“

Step11:点击“完成“后就成功设置定时关机了,在”任务计划程序库“中可以找到添加的任务,如果用户想要进行运行、删除等操作时,双击”定时关机“,在弹出窗口右侧的”选项下方“可进行操作


Step1:使用“Win R“快捷键打开运行窗口,输入”Shutdown –s –t 1200“,点击”确定“(注意:”-s“和”-t“前面均有一个空格;数字”1200“代表的是20分钟,即一分钟按60秒换算)

确定之后在桌面右下方会弹出下图,显示成功设置定时关机

Step2:使用“Win R“快捷键打开运行窗口,输入”Shutdown –a“,点击”确定“(注意:”-a“前面有一个空格)

确定之后在桌面右下方会弹出下图,显示成功取消定时关机

以上内容就是Win7系统电脑设置和取消定时关机的方法,如需设置和取消定时关机的用户可按照上述步骤操作。最后希望本篇教程能够帮助到用户们,想要了解更多的电脑知识,请关注我们老毛桃官网,里面全是干货哦,有你所想要的!
,免责声明:本文仅代表文章作者的个人观点,与本站无关。其原创性、真实性以及文中陈述文字和内容未经本站证实,对本文以及其中全部或者部分内容文字的真实性、完整性和原创性本站不作任何保证或承诺,请读者仅作参考,并自行核实相关内容。文章投诉邮箱:anhduc.ph@yahoo.com