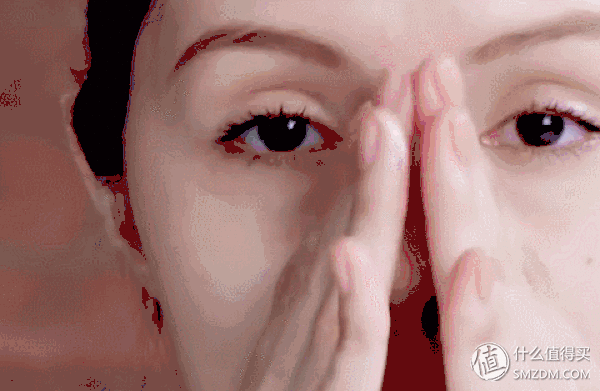excel表格重复项变色怎么取消(Excel如何设置输入重复内容时自动变色)
我们在使用Excel表格时,有时候会需要输入大量的数据。我们无法确保自己有没有重复输入内容,这种情况下我们可以通过设置输入重复内容时自动变色来提醒。今天,小编就教各位Excel设置输入重复内容时自动变色的小技巧,大家一起来学习吧!
首先,打开我们的Excel表格,选中需要设置的区域范围:

然后,选中菜单栏左侧的【文件】选项右边的倒三角符号,我们选择【格式】功能:
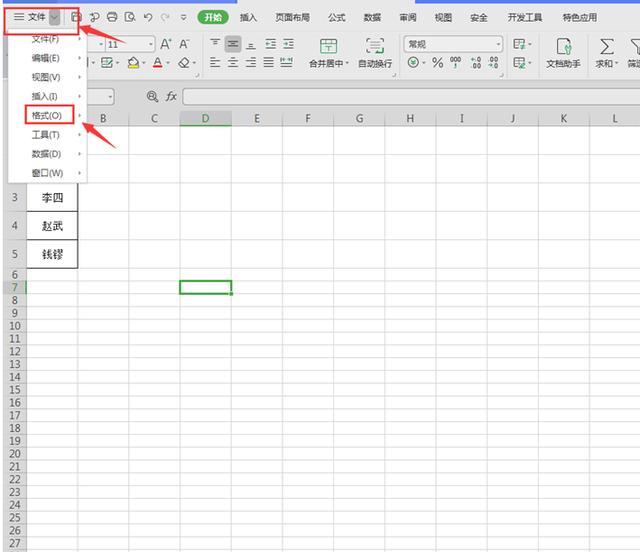
在右侧功能框中选择【条件格式】:

接着,在弹出的条件格式规则管理器操作面板,选择【新建规则】:

在弹出的新建格式规则面板中,选择仅对【唯一值或重复值设置格式】,【全部设置格式】中选择【重复】。单击【格式】选项,选择红色作为填充色:

切回到条件格式规则管理器面板,单击【确认】按钮即可:

我们在设置好的区域范围,输入重复值,就会发现重复值所在单元格自动填充为红色:

那么,在Excel表格技巧中,Excel设置输入重复内容时自动变色的操作方法,是不是非常简单呢,你学会了吗?
,免责声明:本文仅代表文章作者的个人观点,与本站无关。其原创性、真实性以及文中陈述文字和内容未经本站证实,对本文以及其中全部或者部分内容文字的真实性、完整性和原创性本站不作任何保证或承诺,请读者仅作参考,并自行核实相关内容。文章投诉邮箱:anhduc.ph@yahoo.com