调色教程lightroom预设(摄影后期好伴侣)
周末节假有时间,出门旅游常拍照。玩得多了图也多,管理修图任务多。翻来找去总嫌烦,拍得不好又得修。手机拍了有App,相机单反怎么办?不用烦来不用忧,阿随今天来聊聊,管理图片有神器,修图调色同样有,配合实用零基础,一键调色专业级。说的就是Adobe,它家旗下Bridge,还有他弟Lightroom。

Br很好很强大
由上图可以看到,Br不仅是摄影师的利器,对于设计师、ppter等职场人士,它都是利器一枚。而在管理图片上,它能解决的棘手问题很多,比如:
-
直接查看单反拍摄的无损格式原图,如RAW、CR2、DNG等格式的图片
-
按多类别分组管理的需求
-
能够协助摄影师协助我们对比图片、快速筛选、快速标记
-
星级标记、颜色标记、关键词标记等协助快速照片
-
堆栈技术合并同场连拍照片,方便查看管理
-
……以及更多妙用
再来认真介绍下Adobe Bridge,光从名字就可以猜出一二了,它是Adobe公司推出的、专门服务于旗下各款软件协同作业的“桥梁”,实际上也是对系统“资源管理器”的一个补充或是替代者,所以大家可以想象一下就知道了,所有来自Adobe制定的图片格式,它当然是百分百支持喽,毕竟都是亲兄弟啊。

Br长这样啦
Br的界面同Adobe家的所有软件一样,既有官方预设好的工作面板排列方式,如必要性(上图这种)、胶片(传统浏览看图模式,如播放胶片一样)、元数据(以查看照片元数据为目的)、关键字(根据设定的关键字看图)、预览(方便选片)、看片台(只剩下一个预览面板,其他面板都关闭,最纯净的看片模式)、文件夹(顾名思义);也支持随手拖动面板到新的位置,按照自己的喜好排列整个软件工作面板。而且很棒的是,Br的直接查看PSD、Ai等格式文件,由下两图可见。

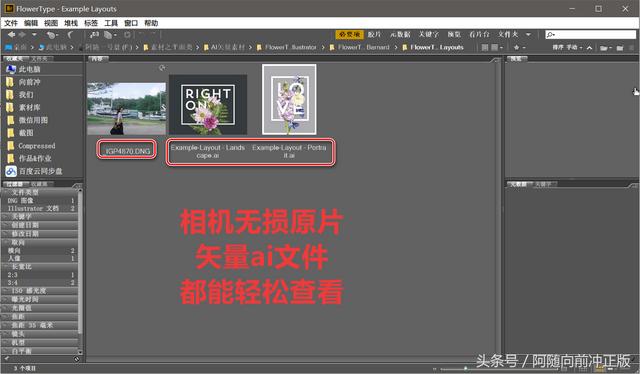

感受一下红线框内,Br强大的标签功能
更多Br的学习资料,其实Adobe早就贴心的按列别给大家准备好了呢,都在这里→helpx.adobe/cn/support/bridge.html
Lightroom:摄影好伴侣,一键预设专业调色为摄影或者为自拍照调个色,目前来说,几乎是拍照秀晒炫的标配了。而现在的PS也好,Lr也好,在简单便捷上并不输各种手机App,各自强大的调色预设不仅能一键调色,而且都拥有很多专业级别的预设,调色的效果也是棒棒哒。本文阿随君要重点说的是Lr,这里就暂且不聊PS了。别的不说,先来感受一下它的方便快捷。

一键调色,而且预览方便,只需鼠标一点
动图被处理得有点走样了,还是再放几张一键效果的jpg对比图来感受一下,左侧是原图,右侧是调色后:

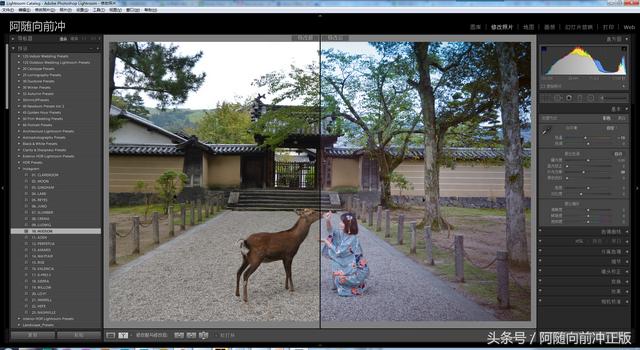


看完一键调色的预设效果后,阿随君再来简单聊聊关于预设的安装,基本上是分两个方法,一是导入预设,一是复制粘贴。
方法一:直接导入预设
“导入”预设的方法,就类似于PS中各种工具的预设可以通过“载入”添加。首先,为了方便查看,我们在“修改照片”工作区来进行操作。然后,如下图圈2所示,点击菜单栏“修改照片>新建预设文件夹…”,可以看到它的快捷键是“Ctrl Alt N”。

其次,在弹出的对话框中,输入预设文件夹的名字,建议是这组预设的风格,以方便自己之后调用,比如本案例要用的模拟Instagram App的风格预设,所以如下图所示输入了“Instagram”。然后,我们即可看到“预设”面板上出现了“Instagram”,右键单击它,然后在弹出的下拉菜单中,单击下图所示的圈5“导入…”。之后,在弹出的对话框中,浏览到预设文件所在的文件夹,如下图圈7所示,选择预设文件,再点击圈8处的导入即可。整个流程操作,如下图所示:
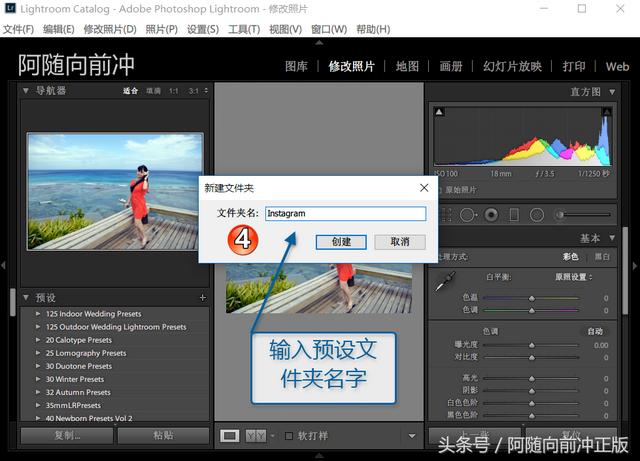


至此,预设就成功导入LR,如下图所示,右侧预设面板上已有,并且鼠标悬停在预设上,导航器中的图片会实时显示预设效果,方便我们选择满意的调色风格:
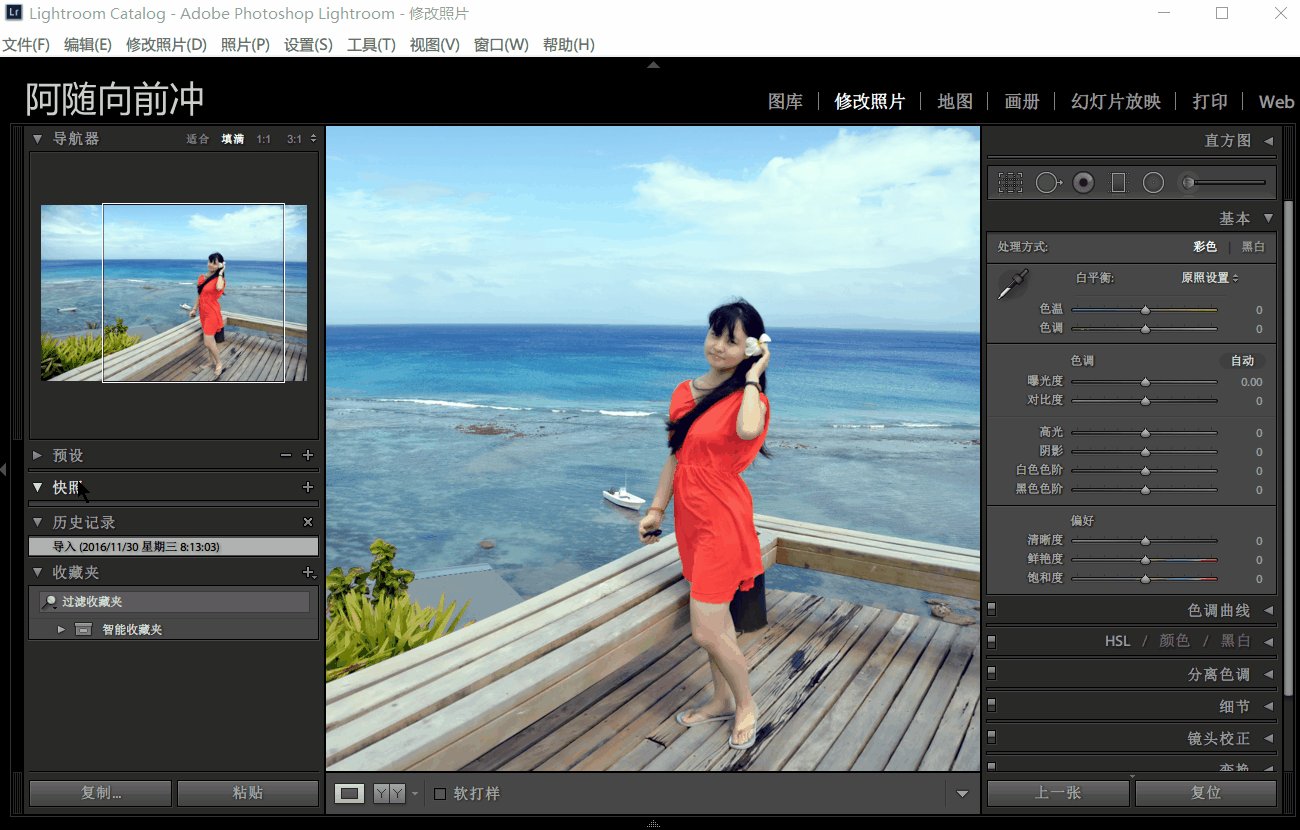
方法二:复制粘贴大法:
这个方法就简单多了的,直接复制我们的预设文件,然后打开Lr预设默认文件夹,直接粘贴过去就好了,如果Lr为默认安装,预设文件夹地址是:C:\Users\(这里替换成你的用户名)\AppData\Roaming\Adobe\Lightroom\Develop Presets,打开后再如下图所示,复制粘贴即可:
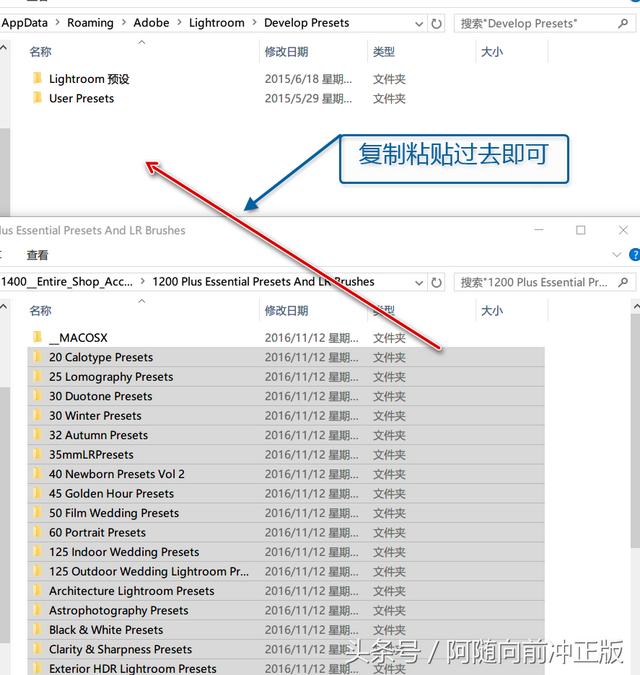
就这么简单的安装好了预设,可以实用了。

当然了,用预设调色的便利,不是独属于Lr的,就像上面说的ACR也是有预设调色,虽然不如LR的预设管理方便查看,但是用起来也是很好的。之后阿随君也会找时间继续写,继续来聊最适合懒人实用的专业调色方法喽。那么,本文就先到这里了,么么哒。
OK,我就是那个爱折腾软件的策划君阿随,没事搞搞视频、听听Nirvana、读读陶渊明、看看戈达尔的电影,生活就很美好。
,
免责声明:本文仅代表文章作者的个人观点,与本站无关。其原创性、真实性以及文中陈述文字和内容未经本站证实,对本文以及其中全部或者部分内容文字的真实性、完整性和原创性本站不作任何保证或承诺,请读者仅作参考,并自行核实相关内容。文章投诉邮箱:anhduc.ph@yahoo.com






